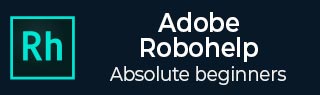
Adobe RoboHelp - Working with Pods
A pod is a floating or docked window of the workflow or associated functions organized in a logical manner. To open a pod, go to the Project tab, then in the Open section, click on the Pods icon to reveal a list of pods. Select a pod from the list. You can either dock the pod or keep it floating on your desktop. You can also auto-hide the pod or open it as a tabbed document.
RoboHelp includes many types of pods. Some of them include −
- Starter Pod
- Project Manager Pod
- Output Setup Pod
Let us discuss each of these in detail.
Starter Pod
The Starter Pod usually appears as a tabbed document but just like any other pod, you can make it float or even dock it. It usually the starting point in the RoboHelp workflow.
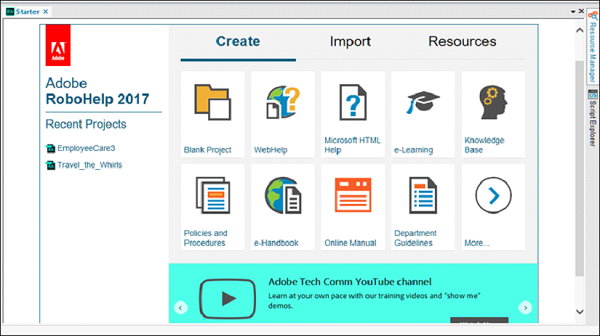
The Starter Pod comprises of four sections, which are −
Recent Projects − Shows a list of recently opened projects.
Create − Lets you choose the type of help file you want to create.
Import − Import content from Microsoft Word, Adobe FrameMaker, Adobe PDF files, HTML or other supported formats.
Resources − Contains links to help resources, seminars and knowledge base articles to help you get the most out of RoboHelp.
Project Manager Pod
The Project Manager pod contains all the various folders in which you store and edit your project files. The Project Manager pod has default folders for each content type.
For example, all images in the project are stored under the Images folder, videos and sounds are stored under the Multimedia folder, etc.
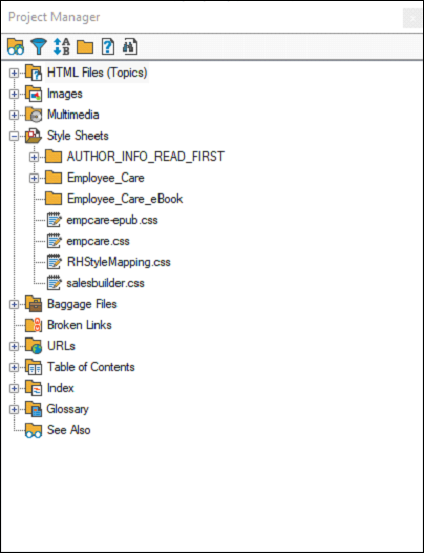
The Project Manager Pod also contains the Baggage Files folder, which contains the indirectly linked files that are part of the project. The baggage files might include PDF files, PowerPoint presentations, etc. Double-clicking on files within the Baggage Files folder opens the file in its associated application.
Output Setup Pod
The Output Setup Pod helps you to view and modify the output of the content based on the targeted device. It contains a hierarchical organization of the different output components such as the Window, Master Pages, Skins, Device Profiles, Screen Layouts, etc.
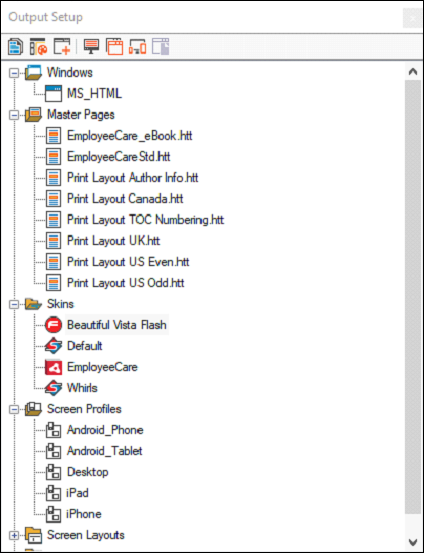
Right-click on any container to change its properties.
For example If you want to alter the dimensions of the MS_HTML output window, right-click on the MS_HTML container in the Windows folder and select how you want the window to be displayed on the screen.