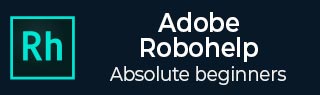
Adobe RoboHelp - Link Controls
Link controls are navigational alternatives to the TOC and index. A link control works like a link and can appear as text, a button, or an image. Link controls can direct users to related topics and information. They save the users time spent in searching for topics. They also help to organize information for different kinds of users.
Link controls manage topic content by keeping information needed by multiple topics in a single topic and providing access to it from several places with link controls. You can manage topic layout by inserting link controls as objects rather than as long lines of links.
Add Related Topics controls
Click on a location for the control in the Design Editor. In the Links section of the Insert tab, click on Related Topics. In the Related Topic Wizard Link Options dialog box, choose an option to show related topics as a button, which can be a label or an image, or to show related topics as text and then click on Next.
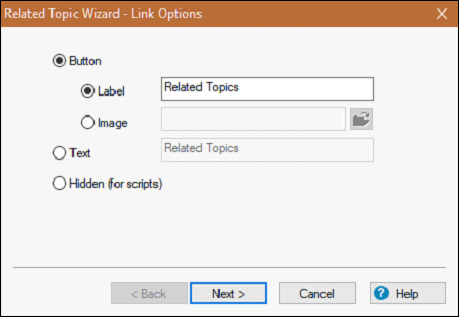
From the Topics in the project section, select a topic and click on Add. Continue to add all the topics you want to appear as related topics. Click on Change to update the topic name in Related Topics if needed and then click on Next.
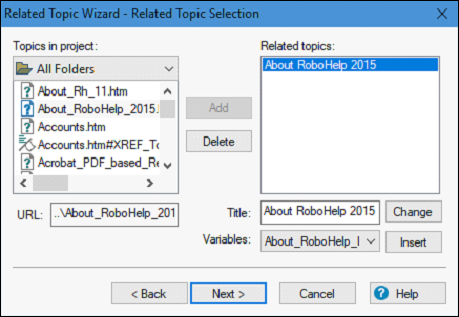
Choose whether options should be displayed in a Topics Found dialog or in a Popup menu. Select an option to display the selected topic in a frame or new window and then click on Next.
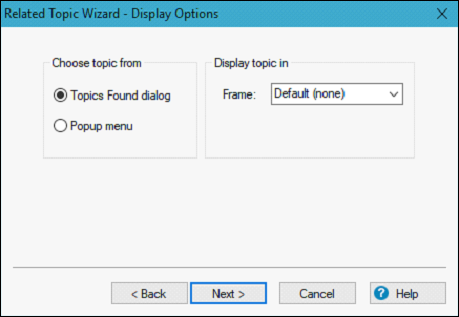
Select display and font options.
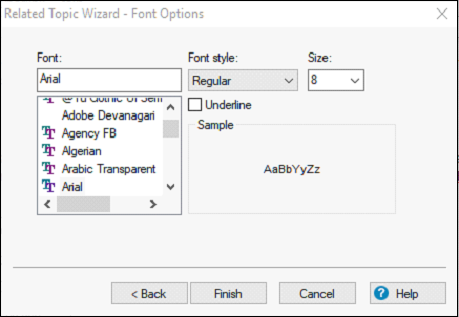
Click on Finish and then click on the View button to test.
Create and Assign See Also Keywords
DoubleTo create and assign See Also keywords, click on the See Also Folder in the Project Manager pod to open the See Also pod. You can also type the See Also keyword in the text box and click the plus sign. The keyword appears in bold, indicating that no topics are associated with it.
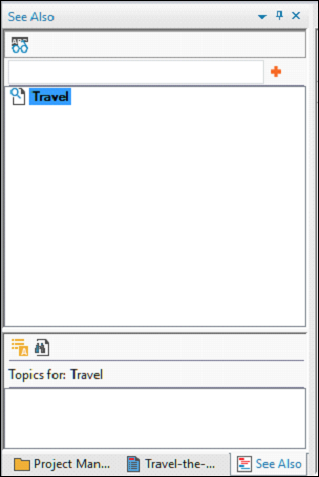
Let us now consider the following steps for adding topics, keywords, etc.
To assign topics to the See Also keyword, click on the Topic List pod.
To add a keyword to multiple topics, select a topic, drag it into the lower pod, and repeat for all the topics you want to assign.
To add the keyword to individual topics, click on the Topic List pod, select a topic, click the Properties button and select See Also. Type the keyword to assign to the topic and click on Add.
Add a See Also control to the new keyword.
Change, Reuse or Remove Link Controls
To change, reuse or remove link controls, we should follow the steps given below.
Open a topic containing the link control In the Design Editor.
To change a control, double-click the control and change its properties.
To reuse a control, right-click on the control and select Copy. Right-click in the destination topic and select Paste.
To remove a control, select the control and click on Delete.
In the next chapter, we will learn how to work with text-only pop-ups.