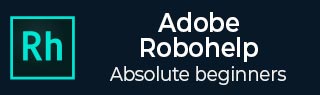
Adobe RoboHelp - Managing Project Files
RoboHelp provides many ways to organize and work with project files. We will look at some of the common operations below −
List Topics by Title or Filename
Open a project, and in the Project tab, go to the View section → Display Topics and select to display topics By Topic Title or By File Name.

Using the To Do list
Project tasks can be tracked by using To Do Lists, which can be customized. To Do Lists are retained when converting projects from an older RoboHelp version. To edit a To Do List go to Project Settings, click on the General tab and then click Manage
To add a task to the list, click Add. Type the name of the task item. To edit or remove a task, select the task and click Edit or Delete.
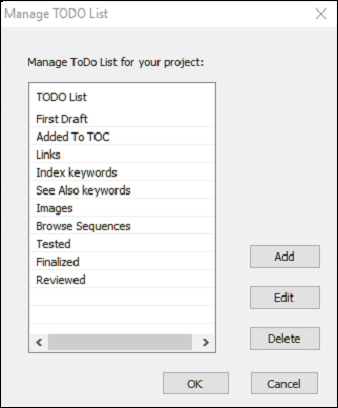
Edit the List of recently Opened Projects
The RoboHelp Starter pod lists recently opened projects. To edit this list, go to the File menu and click on Options. Click the Recent Projects tab. If you want to change the number of files listed, specify a number in the Max Projects box. To remove a file from the list, select it and click on Remove. You can pin frequently used files by selecting it and clicking on Pin.
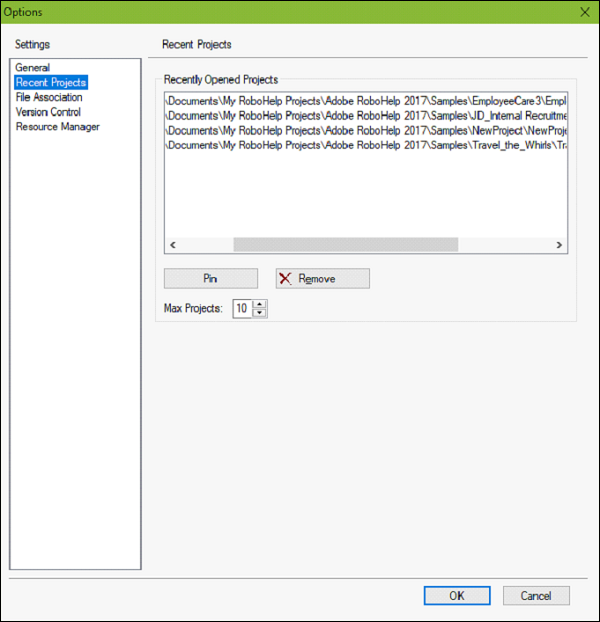
Add Files and Folders to the Baggage Files Folder
Sometimes, you might have to add files to the Baggage Files folder, so the external elements appear correctly in the output. You can add individual files or even folders. To add files or a folder to the Baggage Files folder, right-click on Project Files, go to Import Baggage and select File or Folder.
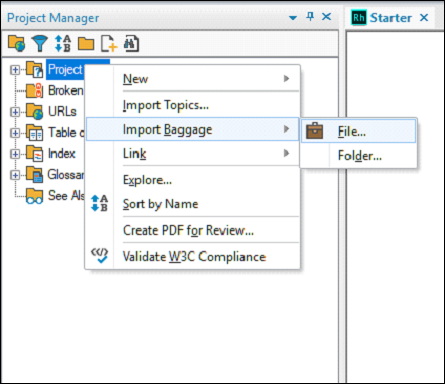
Mapping File Types
You can map file types to associate them with the applications for editing and viewing. To associate a file extension with an application, go to the File menu and click on Options. Click on the File Association tab. You can associate programs as well as HTML Editors.
To associate programs, click Add in the Associated Programs section and enter a filename extension. Select an editor to edit documents with the specified filename extension and then select a program to view the file.
To add an HTML editor, click Add in the HTML Editors section and select from the recommended or other programs registered to edit or view .html or .htm files and click OK.
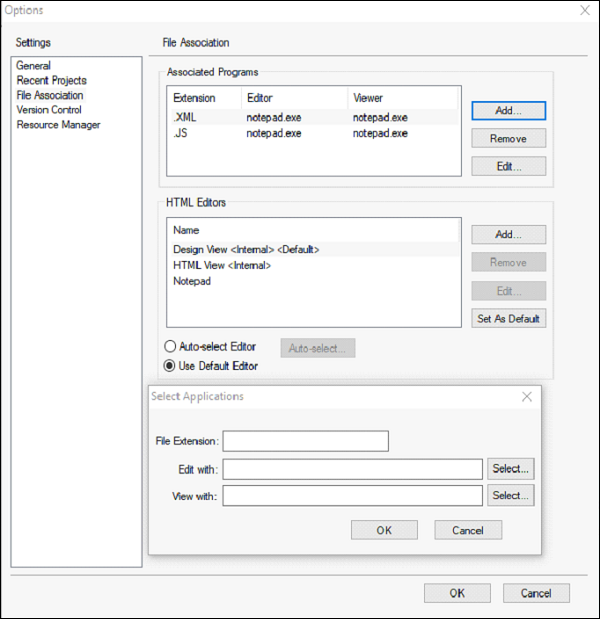
Remove Topics from Projects
It is recommended to back up all project files, view and print reports before removing project files. This is especially important if your project is not under version control. In order to avoid broken links, do not remove files in Windows Explorer or version control software.
Select one or more files and press Delete on the keyboard. As a precaution, it is recommended not to remove references to removed topics, so that they can be shown in the Broken Links folder for later review. To remove multiple topics, use the Topic List Pod.