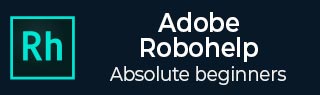
Adobe RoboHelp - Glossaries
To create a Glossary, Double-click a glossary in the Glossary folder, in the Project Manager Pod. In the Glossary pod, type a term in the Term box. Click on the Add Term button (plus sign) or press Enter. The term appears in bold, indicating that it does not have a definition. In the Definition For panel, type a definition.
For terms and definitions to appear within topics, add expanding glossary hotspots.
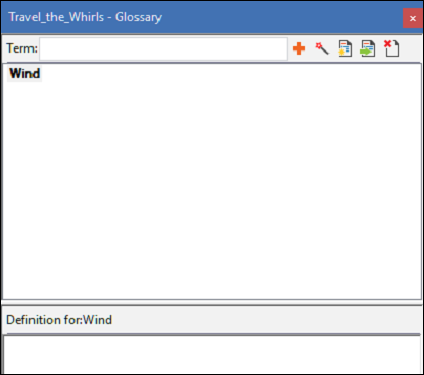
Import and Change Glossaries
Before importing or changing glossaries, it is always helpful to print a detailed report of the glossary to determine the terms that exists and to compare definitions
Import Glossary Terms and Definitions
Select a glossary in the Glossary folder in the Project Manager pod. In the Project tab, select Glossary from the dropdown menu in the Import section. Click on the Browse button to navigate to a GLO file. For definitions in the external glossary to overwrite matching terms, select Replace Existing Glossary Definitions.
Select one or more terms in the Terms in Imported glossary list, click on Add or Add All button and then click OK.
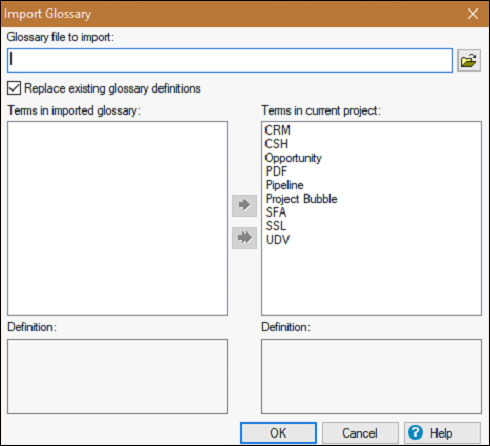
Change Glossary Definitions
To change the glossary definitions, select the term to change in the Glossary pod and edit the definition text.
Create Multiple Glossaries
You can create multiple glossaries in the same project. New glossaries are added to the Glossary folder.
Note − You cannot delete the default glossary.
To create multiple glossary, we should follow the steps given below.
In the Project Manager Pod, right-click on the Glossary folder and select New Glossary.
You can also click on the Create/View Glossary File button and click on New.
Type a name in the text box.
To copy an existing glossary, select Copy Existing Glossary and click the browse button to navigate to the glossary.
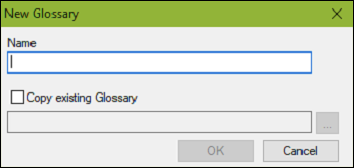
Glossary Hotspots
The Glossary Hotspot wizard finds glossary terms within topics and marks them in the topics. You can mark all terms to convert to expanding hotspot when you generate or preview output.
Note − Glossary panel is not supported in Oracle Help.
Add Expanding Glossary Hotspots
To add expanding glossary hotspots, drag a term from the Glossary pod into a topic. You can also click the Glossary Hotspot Wizard button in the Glossary pod.
The Glossary Hotspot Wizard finds glossary terms within topics and marks them in the topics. You can mark all the terms to convert to expanding hotspot, when you generate or preview the output. Preview a hotspot by double-clicking it in the Design Editor.
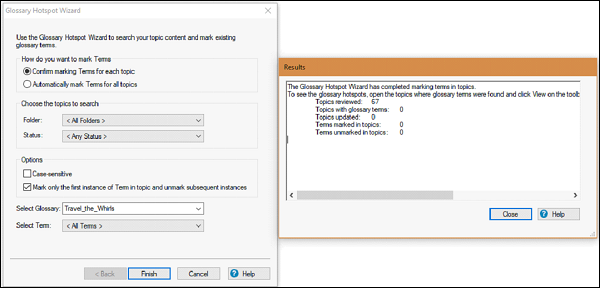
Unmark Expanding Glossary Hotspots
Open the Glossary Hotspot Wizard as discussed above. Select the Confirm marking Terms for each topic checkbox. Select a folder and status to search. From the Select Term menu, select the term to remove and then click on Next.