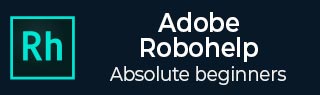
Spell Check, Find and Replace
RoboHelp can do spell check across the Content, ToC, Index and Glossary of the project. You can spell check a topic or an entire project.
Spell Check a Topic
To spell check a topic, open the topic in the Design Editor and in the Review tab, click on either Spell Check or Spell Check All Topics in the Proofing section.
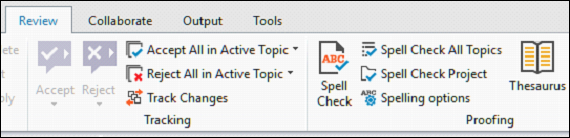
RoboHelp scans the document and recommends corrections for words. You can also add words to the current dictionary.
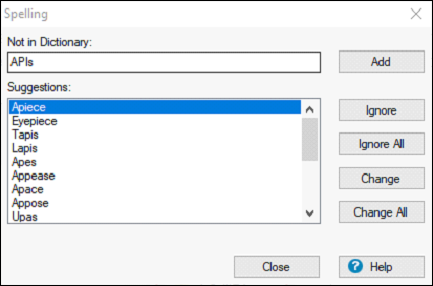
Spell Check a Project
You can also spell check the entire project including the glossary, index and ToC. To do this, in the Review tab, click on Spell Check Project. This will open up a similar Spelling dialog box as before. You can skip to different parts of the project by clicking on Skip.
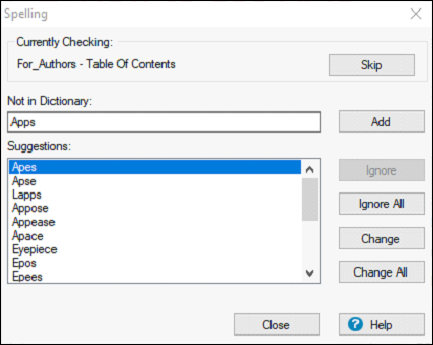
Customize a dictionary
You can add extra words to the dictionary using the Dictionary Editor. Words in the Dictionary Editor are case-sensitive. In the Review tab, click Spelling Options. In the Options tab, in the Spelling Options dialog box, click on Modify to open the Dictionary Editor.
Enter a word that you want to add to the dictionary. Then click on the Add button and click OK.
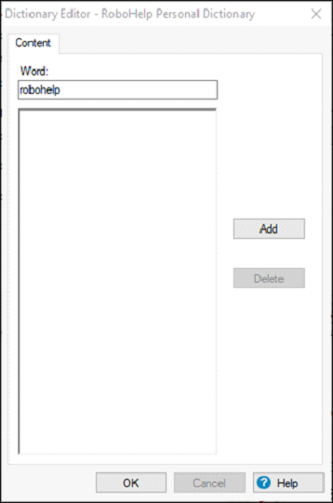
Using Find and Replace
With the Find and Replace feature, you can search and replace text, HTML, attributes, etc., in the current topic or project or even across files and folders in a specified path. To open the Find and Replace pod, press Ctrl+Shift+F on the keyboard or click on Find and Replace in the Project tab.
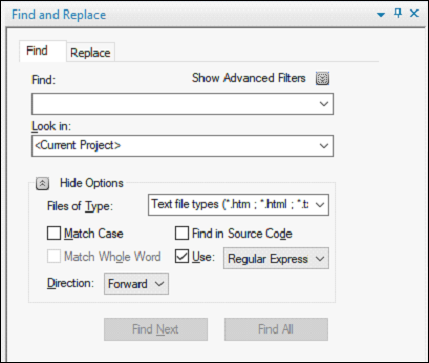
Type the text, tag, or attribute that you want to search in the Find box. You can enable Show Advanced Filters to select the filters and specify the text, tag or attribute for RoboHelp to build a regular expression.
The following advanced filters can be applied −
Begins With − Specify phrases, words, or characters that should occur in the beginning of found instances.
Ends With − Specify phrases, words, or characters that should occur in the end of found instances.
Contains − Specify phrases, words, or characters that found instances should contain.
Does Not Contain − Specify phrases, words, or characters that found instances should not contain.
Type the text, tag, or attribute that you want to replace in the Replace With box. If you want to search without replacing, leave the Replace With box empty.
You can choose where to look for the text by using the Look In option to search in the following
Current Project − Search within the current project.
Current Window − Search in the current topic.
Opened Files − Search all files currently opened in RoboHelp.
Path − Search all files in the selected folder path.
In the next chapter, we will learn how to ensure W3C compliance in RoboHelp.