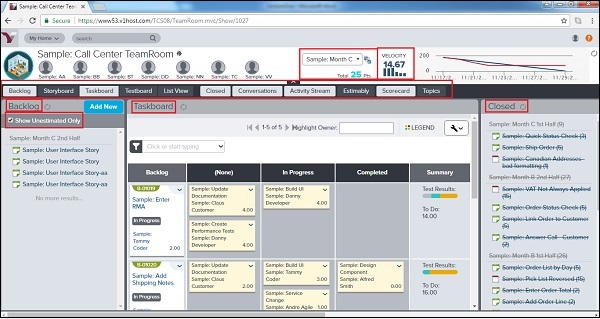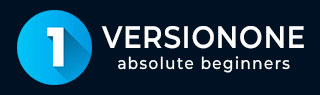
- VersionOne Tutorial
- VersionOne - Home
- VersionOne - Introduction
- VersionOne - Features
- VersionOne - Free Trial Access
- VersionOne - Login
- VersionOne - Dashboard
- VersionOne - Invite Users
- VersionOne - Add a Project
- VersionOne - Portfolio Planner
- VersionOne - Product Planner
- VersionOne - Backlog
- VersionOne - Story
- VersionOne - Edit Story
- VersionOne - Defects
- VersionOne - Edit Defects
- VersionOne - Release Planner
- VersionOne - Sprint Planning
- VersionOne - Sprint Scheduling
- VersionOne - Detail Planning
- VersionOne - Issues
- VersionOne - Task
- VersionOne - Templates
- VersionOne - Import Data
- VersionOne - Team Rooms
- VersionOne - Storyboard
- VersionOne - Testboard
- VersionOne - Taskboard
- VersionOne - Filters
- VersionOne - Search
- VersionOne - Conversation
- VersionOne - Collaboration
- VersionOne - Notification
- VersionOne - Estimably
- VersionOne Useful Resources
- VersionOne - Quick Guide
- VersionOne - Useful Resources
- VersionOne - Discussion
VersionOne - Team Rooms
TeamRooms is the place where a user can track and view the progress at the project level as well as sprint level. In TeamRoom, day to day progress can be tracked at the individual level.
To access the team Rooms, go to Team Planner → TeamRooms as shown in the screenshot below −
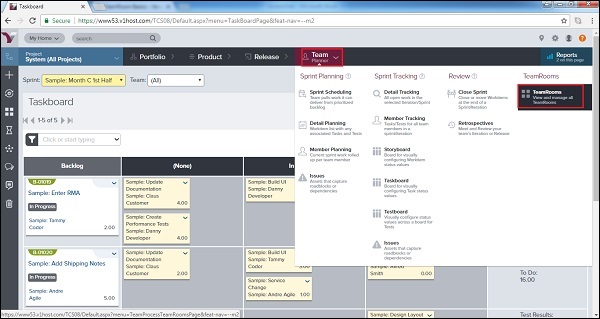
It opens the TeamRooms created for different project/release. A user can click any of these to see the corresponding details.
Add a Team Room
Usually, a scrum master adds the TeamRoom. Let us now see the steps to add a TeamRoom.
Navigate to Team Planner → Team Rooms. It displays the Team Rooms page with all the available rooms.
To add a Team Room, click on the Add TeamRoom button present at the top right.
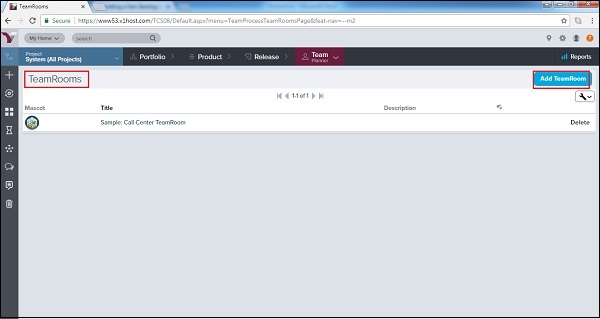
It opens the Add TeamRoom window, where a user can enter title, select Team Flow and schedule.
Now, click on the Save button present at the bottom of the page.
Note − Users having Team Lead or above roles can only add a TeamRoom.
The following screenshot displays how to add a TeamRoom −
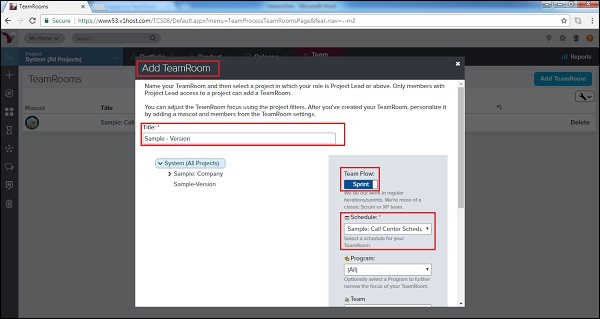
TeamRoom Panels
TeamRoom consists of many important details. In this section, we will discuss the details displaying into TeamRoom.
To view the TeamRoom detail, go to Team Planner → Team Rooms and click one of the available rooms.
By Default, Backlog is selected. Otherwise, click on backlog to display the backlog items in the left side.
Click on the additional panel tab to display the items as explained below −
| Sr.No | Panel & Description |
|---|---|
| 1 | Backlog
|
| 2 | Storyboard
|
| 3 | Taskboard
|
| 4 | Testboard
|
| 5 | List View
|
| 6 | Closed
|
| 7 | Conversations
|
| 8 | Activity Stream
|
| 9 | Estimably
|
| 10 | Scorecard
|
| 11 | Topics
|
The following screenshot displays the TeamRooms overview −