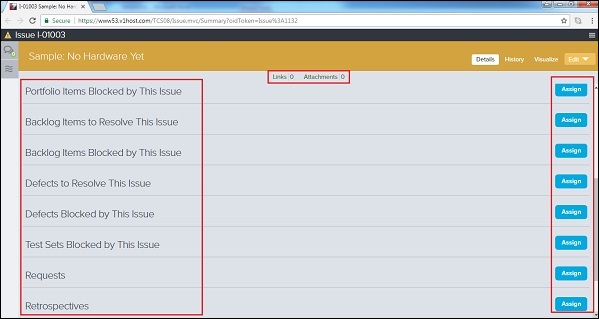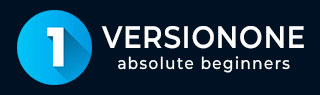
- VersionOne Tutorial
- VersionOne - Home
- VersionOne - Introduction
- VersionOne - Features
- VersionOne - Free Trial Access
- VersionOne - Login
- VersionOne - Dashboard
- VersionOne - Invite Users
- VersionOne - Add a Project
- VersionOne - Portfolio Planner
- VersionOne - Product Planner
- VersionOne - Backlog
- VersionOne - Story
- VersionOne - Edit Story
- VersionOne - Defects
- VersionOne - Edit Defects
- VersionOne - Release Planner
- VersionOne - Sprint Planning
- VersionOne - Sprint Scheduling
- VersionOne - Detail Planning
- VersionOne - Issues
- VersionOne - Task
- VersionOne - Templates
- VersionOne - Import Data
- VersionOne - Team Rooms
- VersionOne - Storyboard
- VersionOne - Testboard
- VersionOne - Taskboard
- VersionOne - Filters
- VersionOne - Search
- VersionOne - Conversation
- VersionOne - Collaboration
- VersionOne - Notification
- VersionOne - Estimably
- VersionOne Useful Resources
- VersionOne - Quick Guide
- VersionOne - Useful Resources
- VersionOne - Discussion
VersionOne - Issues
In VersionOne, we can track impediments slowing down or blocking the progress of workitems such as story, defect, portfolio item or test set with the use of the Issues Page. In many cases, the impediments are small issues belonging to BA, Dev or test team; document or requirement delays can also be considered as impediments. With a little bit of attention, most of the issues can be quickly resolved and the impact minimized. If issues are unresolved, it can have a huge impact on the team and there is high risk of not completing the committed task.
Access the Issue Page
In this section, we will discuss the various ways to access the Issue page. An Issue Page can be accessed by either of the following ways −
Product Planner → <Input> → Issues.
Team Planner → <Sprint Planning> → Issues.
Team Planner → <Sprint Tracking> → Issues.
The following screenshot displays issues page −
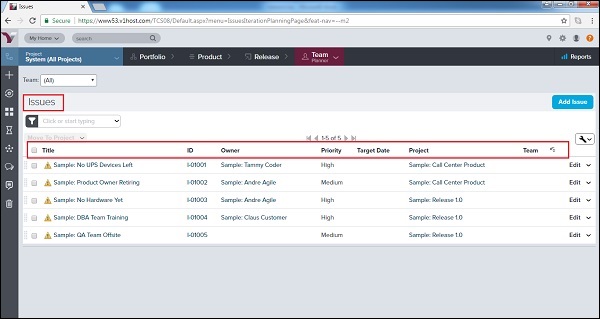
In this page, a user can view the summary of all issues like title, unique id, owner, priority, target date, projects and Team as shown in the above screenshot.
Add an Issue
All team members having project access can add issue and link with impacted backlog items. Issues can be logged not only related to backlog items but also process, delays in FSD or other documents, resource allocation and any other issue that is affecting the team to achieve their goal as a team. Issue also includes the Risk items. In this section, we will discuss how to add an issue.
There are two ways to add issue −
Navigate to the Issue page and click on the Add Issue button present at the top right side as shown below −
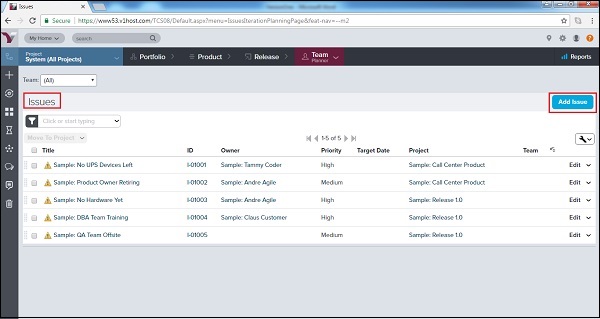
Or,
Go to the side menu bar and click on the + icon. Select Issues options from the Add New field as shown below −
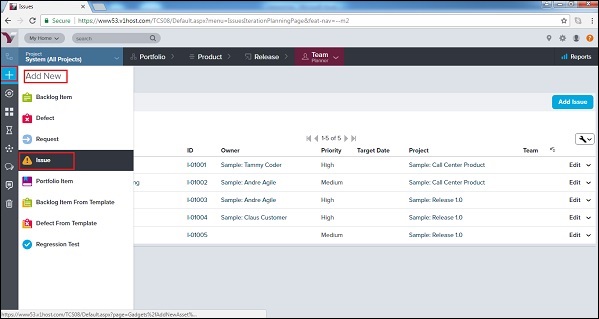
new window opens along with different fields to enter the details about issue.
Once the details are entered, a user clicks on Save/Save & View/Save & New button to save the issue into the project.
The following screenshot displays how to add an issue −
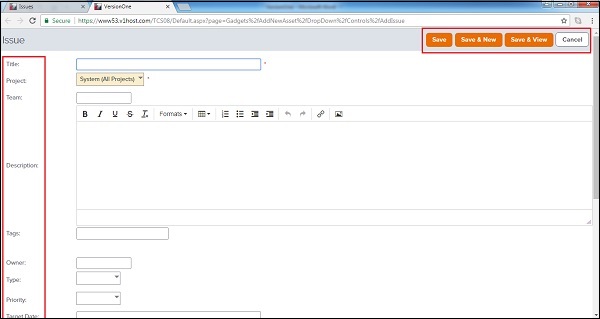
View Issue Details
All team members can view the details of the different issues. All issues have unique id and title. In this section we will discuss about issue details.
To view the issue details, click on Title or ID anywhere it appears in VersionOne.
Its unique ID starts with I and the yellow triangle that is an error symbol separates it from the story and the defect.
Conversations and Activity Stream are present at the left side of the page.
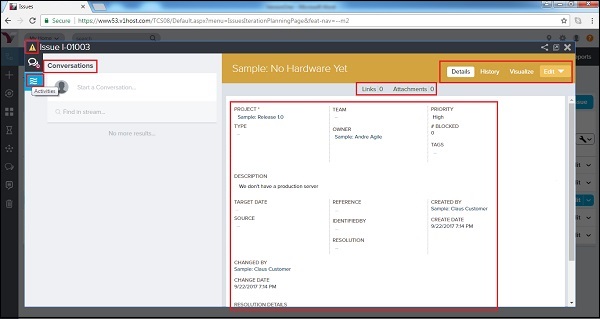
At the top right, the Action Menu is present.
Relationship Links are present at the top bar.
After that, the main page consists of the issue details.
The following screenshot shows the Issue Details page
From the Issue Details page, following tasks can be done using the tabs at the top right of the grid −
| If a user wants to... | Do this... |
|---|---|
| View all issue details | Click the Details tab. |
| View the change history for a issue | Click the History tab. |
| View a graphical representation of the issue's relationships to other workitems | Click the Visualize tab. |
| Edit issue details | Click the Dropdown arrow to select the Edit tab to open the Issue Edit window. A user can also open this dropdown menu to perform many other actions (Generate Backlog Item, Generate Defect, Copy, Close Issue, Delete and Watch Issue). |
The following screenshot shows the tab of high level tasks −
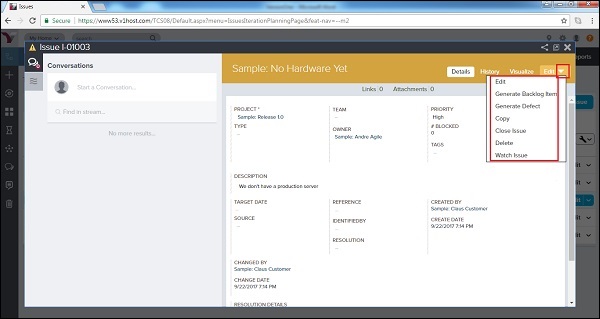
Manage Issue Details
At the bottom of the Issue Details page, a user can perform the following functions by clicking the Assign buttons. To remove any item, a user can click Remove from the selected field.
| If a user wants to... | Do this... |
|---|---|
| Assign the issue to a backlog item such as story, defects etc | Go to the Backlog Items Blocked by This Issue and click Assign. |
| Assign a defect to plan and track bug fixing work that was identified as a result of this issue. | Go to the Defects to Resolve This Issue and click Assign. |
| Assign a defect identified as blocked due to this issue. | Go to the Defects Blocked by This Issue and click Assign. |
| Assign a test set identified as blocked due to this issue. | Go to Test Sets Blocked by This Issue and click Assign. |
| Assign a request to this issue. | Go to Requests and click Assign. |
| Assign a retrospective to this issue. | Go to Retrospectives and click Assign. |
| Add a new link to remote documentation. | Go to Links and click Add. |
| Add a new file attachment | Go to Attachments and click Add. |
The following screenshot displays how to manage issue details −