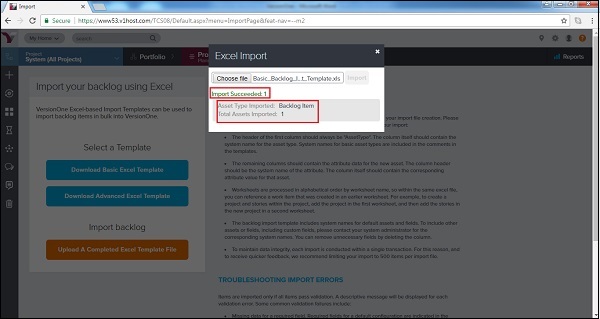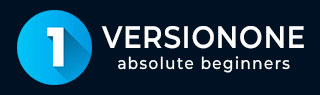
- VersionOne Tutorial
- VersionOne - Home
- VersionOne - Introduction
- VersionOne - Features
- VersionOne - Free Trial Access
- VersionOne - Login
- VersionOne - Dashboard
- VersionOne - Invite Users
- VersionOne - Add a Project
- VersionOne - Portfolio Planner
- VersionOne - Product Planner
- VersionOne - Backlog
- VersionOne - Story
- VersionOne - Edit Story
- VersionOne - Defects
- VersionOne - Edit Defects
- VersionOne - Release Planner
- VersionOne - Sprint Planning
- VersionOne - Sprint Scheduling
- VersionOne - Detail Planning
- VersionOne - Issues
- VersionOne - Task
- VersionOne - Templates
- VersionOne - Import Data
- VersionOne - Team Rooms
- VersionOne - Storyboard
- VersionOne - Testboard
- VersionOne - Taskboard
- VersionOne - Filters
- VersionOne - Search
- VersionOne - Conversation
- VersionOne - Collaboration
- VersionOne - Notification
- VersionOne - Estimably
- VersionOne Useful Resources
- VersionOne - Quick Guide
- VersionOne - Useful Resources
- VersionOne - Discussion
VersionOne - Import Data
VersionOne supports to import data to create stories, defects and other data from excel. Consider the following to import the data from excel.
Rules for Excel file.
Import the excel file into system.
Additionally, VersionOne provides a template to import data. A user can download the template to utilize.
Download Import Template
VersionOne provides sample template to import. It is a combination of required and optional fields. A user can enter the details based on the requirement. In the following section, we will discuss how to download the sample template.
Select Product Planner → Import. It opens the Import page.
Click on the Download Basic Excel Template to download basic template. It is used to import the backlog items such as stories, defects, tests, tasks, etc.
Click on the Download Advanced Excel Template to download advanced template. It is used to import more complex system assets, such as projects, iteration schedules, change sets, requests, etc.
Following screenshot displays how to download template −
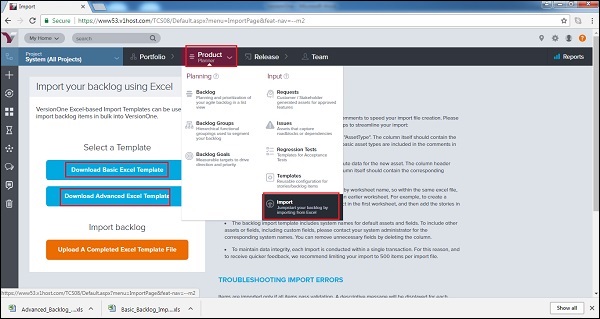
A basic Excel template looks like the following −
| AssetType | Name | Scope | Description | Estimate | Priority |
|---|---|---|---|---|---|
An advanced Excel Template looks like the following −

Rules for Excel File
Every template has some basic rules/checkpoints to be considered before importing the data. If these checkpoints fail, data will not be imported and error message displays. In this section, we will discuss the excel rules −
Consider the following points while creating an excel file −
The header of the first column should always be "AssetType". The column should have the system name for the asset type. The system names for basic asset types are included in the comments in the templates. For example, for story it should be Story, Defect for each Defect and Issue for each issue, etc.
The attribute data for the new backlog item should go to the remaining columns. The column header should be the name of the attributes. The column should contain the corresponding attribute value for that asset.
Worksheets are imported into alphabetical order of worksheet name. In the same excel file, a user can reference a work item that was created in an earlier worksheet. For example, to create a project and stories within the project, first add the project in the first worksheet and then add the stories in the new project in a second worksheet.
The backlog import template includes system names for default assets and fields. To include other assets or fields, including custom fields, please contact system administrator for the corresponding system names. User can remove unnecessary fields by deleting the column.
To maintain data integrity, each Import is conducted within a single transaction. For this reason import is limiting to 500 items per import file.
In the advanced template, there are 7 worksheets to upload 7 different items in single transaction. The Epics, Stories, Tasks, Tests, Defects, Requests and Issues form the order of the worksheet.
Import Excel File
Data can be imported into VersionOne using excel file. A user must check the checkpoints of the excel sheet before importing it. If the imports are successful, a user will get success message along with the imported count otherwise an error message displays. For partial successful import, both success and error message get displayed. In this section, we will discuss how to import the excel file.
Follow these steps to import the excel file −
Go to Product Planner → Import and click on Upload A Completed Excel Template File as shown in the screenshot below −
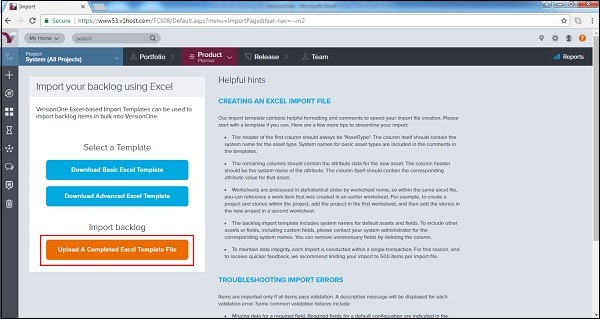
An Excel Import pop-up appears wherein, a user browses the file and uploads. Now, click on the Import button as shown below −
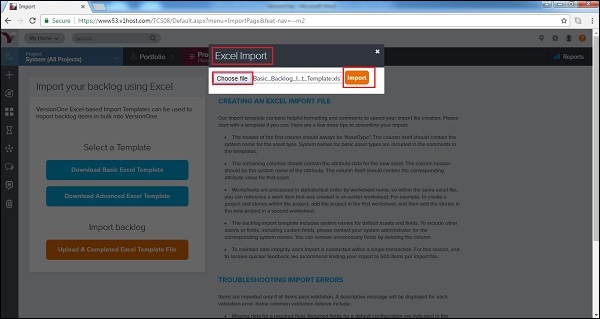
Once the import is done, a successful message displays or an error displays if there is any data issue.
It also displays the type of asset imported and the total number of assets imported.
The following screenshot shows a success message −