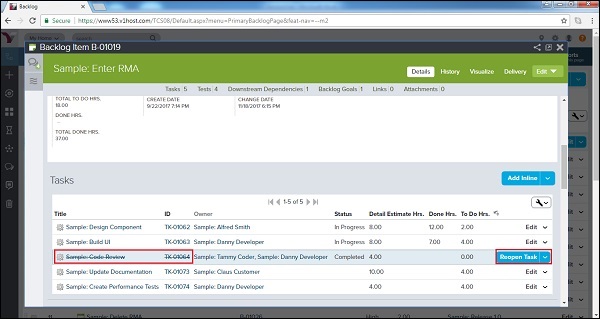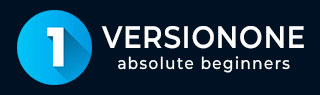
- VersionOne Tutorial
- VersionOne - Home
- VersionOne - Introduction
- VersionOne - Features
- VersionOne - Free Trial Access
- VersionOne - Login
- VersionOne - Dashboard
- VersionOne - Invite Users
- VersionOne - Add a Project
- VersionOne - Portfolio Planner
- VersionOne - Product Planner
- VersionOne - Backlog
- VersionOne - Story
- VersionOne - Edit Story
- VersionOne - Defects
- VersionOne - Edit Defects
- VersionOne - Release Planner
- VersionOne - Sprint Planning
- VersionOne - Sprint Scheduling
- VersionOne - Detail Planning
- VersionOne - Issues
- VersionOne - Task
- VersionOne - Templates
- VersionOne - Import Data
- VersionOne - Team Rooms
- VersionOne - Storyboard
- VersionOne - Testboard
- VersionOne - Taskboard
- VersionOne - Filters
- VersionOne - Search
- VersionOne - Conversation
- VersionOne - Collaboration
- VersionOne - Notification
- VersionOne - Estimably
- VersionOne Useful Resources
- VersionOne - Quick Guide
- VersionOne - Useful Resources
- VersionOne - Discussion
VersionOne - Task
In this chapter, we will discuss what a task in VersionOne is. Tasks are related to the estimation in hours to achieve a backlog item. A backlog item can have any number of tasks to complete the item. It is a user’s responsibility to add all the tasks that need to be performed to complete the backlog item. All tasks should be added on day 1 of the sprint. However, tasks can be added and edited throughout the sprint if required.
Add Task
Task represents the work that is required to complete the backlog item. A user can add a task into backlog items such as story, defect, and test sets, etc.
Follow these steps to add a task into backlog item −
Go to the backlog items by clicking on title, summary or unique id from anywhere in VersionOne.
It opens the backlog details page.
Now, click on Edit → Add Task at the right side.
Or,
Click on Show Relationship down the page. Go to the Task section, click on Add Inline or Add Task as shown in the screenshot below −
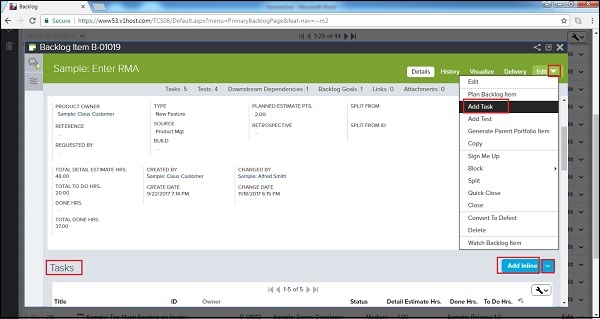
When a user selects Add Inline, it adds a row into task where a user enters Title, Owner, Status, Detail Estimated Hrs. and To Do Hrs.
After entering the details, click on the Save button as shown below −
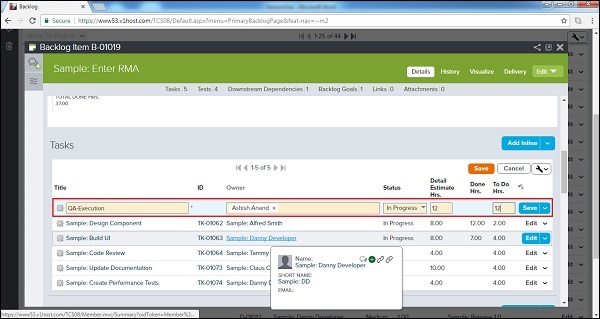
When a user selects Add Task, it opens a new window to add a task and ask to enter details. It has some additional details like Build, Description, Tag, Type, Source and References.
After entering the details, click on Save as shown in the screenshot below −
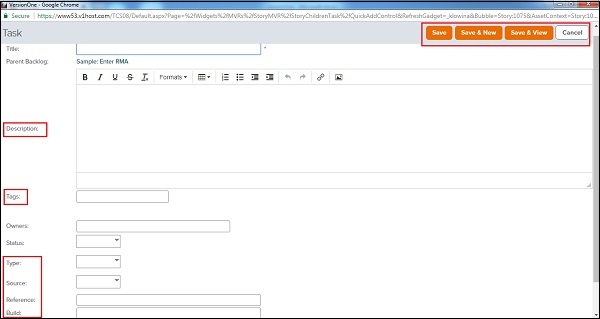
Burn Hours
Burn hours mean tracking the efforts put in for a task. For example, if a task has detailed estimated hours as 8hr and a user has spent 2 hours on a particular day for the same task, it is required to change the remaining hours for the task as 6hrs (8-2=6). With this, the hours automatically get updated to 2 hours.
Follow these steps to burn the hours −
Go to the task where a user has spent the time and click on the Edit link present against each row.
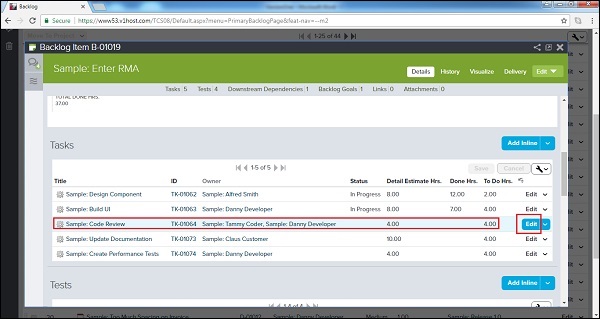
It opens the Task Details page in the edit mode. A user can edit the details of the task using this option.
Scroll down the page and find the To Do Hours field.
Replace the To Do hours with the remaining hours. (Detail Estimated Hrs – Time Spent in this task).
After that click on the Save button as shown in the screenshot below −
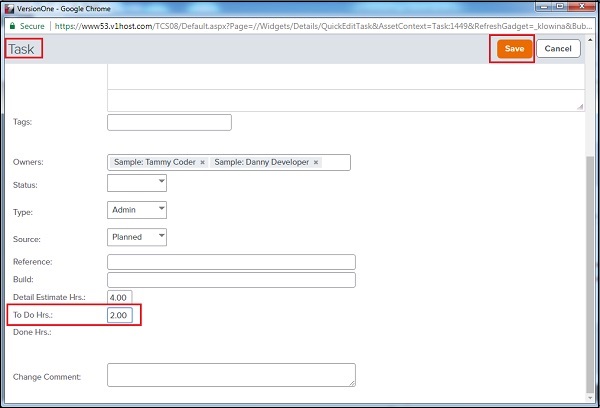
Close/Quick Close a Task
Once all effort of a task is completed, it can be closed to claim the work done in the sprint as well as backlog item. A closed task can be re-opened later if require. In this section, we will discuss how to close a task.
Follow these steps to close a task −
Go to the Task and click on the Edit dropdown → Close Task or Quick Close Task option as shown below −
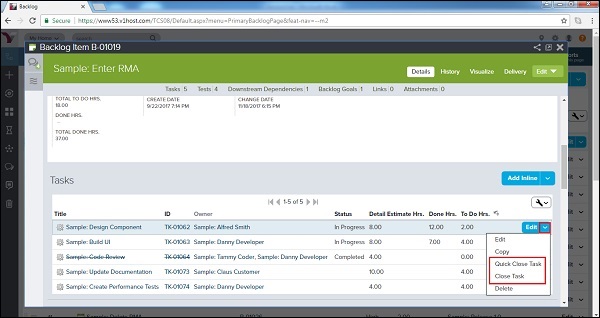
When a user selects Close Task, it opens a new window where a user enters the remaining To Do Hours usually as 0.00 and selects the status as Completed.
Now, click on the Close Task button as shown in the screenshot below −
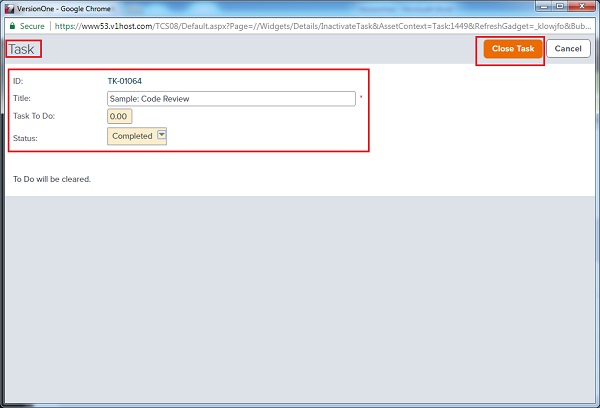
If a user selects the Quick Close option, it automatically changes the status as Completed and closes the task.
After getting closed, the task title and the id are struck out. The Edit button is replaced by the Reopen Task button as shown below −