
- Puppeteer - Home
- Puppeteer - Introduction
- Puppeteer - Element Handling
- Puppeteer - Usage of Google
- Puppeteer - NodeJS Installation
- Puppeteer VS Code Configuration
- Puppeteer - Installation
- Puppeteer - Basic Test
- Puppeteer - Non Headless Execution
- Comparison Between Puppeteer & Selenium
- Comparison Between Puppeteer & Protractor
- Comparison Between Puppeteer & Cypress
- Puppeteer - Browser Operations
- Puppeteer - Handling Tabs
- Puppeteer - Basic Commands
- Puppeteer - Firefox
- Puppeteer - Chrome
- Puppeteer - Handling Confirm Alerts
- Puppeteer - Handling Drop-downs
- Puppeteer - Locators
- Puppeteer - Xpath Functions
- Puppeteer - Xpath Attributes
- Puppeteer - Xpath Grouping
- Puppeteer - Absolute Xpath
- Puppeteer - Relative Xpath
- Puppeteer - Xpath Axes
- Puppeteer - Type Selector
- Name Selector & Class Name Selector
- Puppeteer - Id Selector
- Puppeteer - Attribute Selector
- Puppeteer - Handling Links/Button
- Handling Edit Boxes & Checkboxes
- Puppeteer - Handling Frames
- Puppeteer - Keyboard Simulation
- Puppeteer - Getting Element Text
- Puppeteer - Getting Element Attribute
- Puppeteer - Device Emulation
- Puppeteer - Disable JavaScript
- Puppeteer - Synchronization
- Puppeteer - Capture Screenshot
- Puppeteer Useful Resources
- Puppeteer - Quick Guide
- Puppeteer - Useful Resources
- Puppeteer - Discussion
Puppeteer - Device Emulation
We can run tests with mobile configurations in Puppeteer and check the responsive property of a webpage. The list of devices that the Puppeteer supports can be obtained from the Chrome DevTools. Right-click on a page opened in the Chrome browser, then select Inspect.
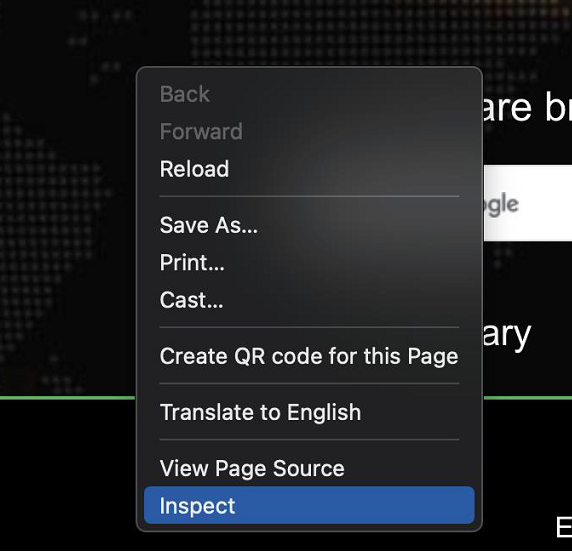
Then, click on the Toggle Device Toolbar.

Click on the dropdown - Responsive to get the list of devices.
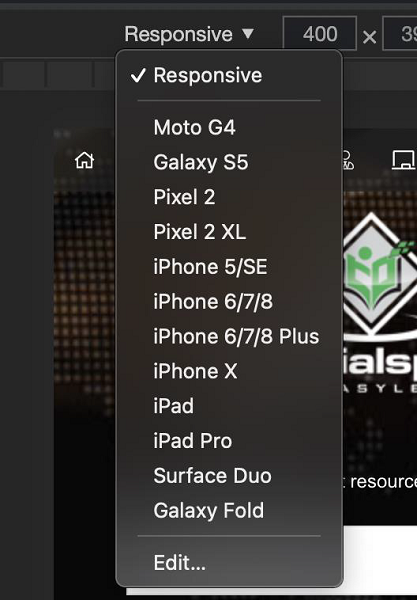
To emulate a device, we have to use the method emulate() and the device to be emulated is passed as a parameter to this method. The syntax for this method is as follows −
const m = puppeteer.devices['iPhone X'] //emulate iPhoneX await page.emulate(m)
Let us emulate the device iPhone X using the emulate function in Puppeteer.
To begin, follow Steps 1 to 2 from the Chapter of Basic Test on Puppeteer which are as follows −
Step 1 − Create a new file within the directory where the node_modules folder is created (location where the Puppeteer and Puppeteer core have been installed).
The details on Puppeteer installation is discussed in the Chapter of Puppeteer Installation.
Right-click on the folder where the node_modules folder is created, then click on the New file button.
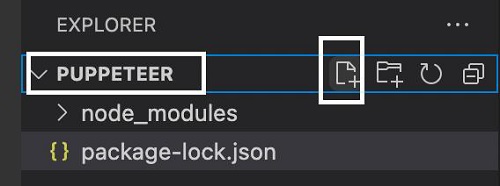
Step 2 − Enter a filename, say testcase1.js.
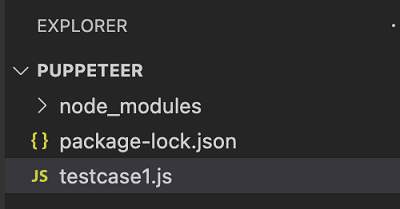
Step 3 − Add the below code within the testcase1.js file created.
//Puppeteer library
const puppeteer = require('puppeteer')
//launch browser in headed mode
puppeteer.launch({headless:false}).then(async browser => {
//browser new page
const page = await browser.newPage()
//set device to iPhone X
const m = puppeteer.devices['iPhone X']
//emulate iPhoneX
await page.emulate(m)
//launch URL
await page.goto('https://www.tutorialspoint.com/index.htm')
//capture screenshot of emulated device
await page.screenshot({ path: 'iPhoneDevice.png'})
//browser close
await browser.close()
})
Step 4 − Execute the code with the command given below −
node <filename>
So in our example, we shall run the following command −
node testcase1.js
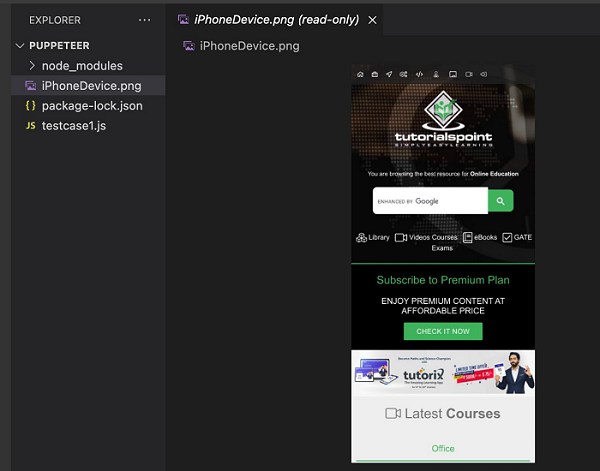
After the command has been successfully executed, a new file called the iPhoneDevice.png gets created within the page directory. It contains the captured screenshot of the emulated webpage for the iPhone X device.