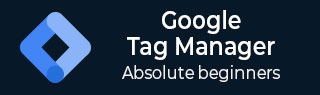
- Google Tag Manager Tutorial
- Google Tag Manager - Home
- Overview
- Set Up
- Getting Started
- Track Tags
- Organize the Interface
- Publish a Tag
- The Data Layer
- Advanced Tracking
- Google Tag Manager Resources
- Quick Guide
- Useful Resources
- Discussion
Google Tag Manager - Organize the Interface
Along with creating the tags and managing the associated triggers and variables, Google Tag Manager has some more features to offer. This includes the housekeeping stuff such as organizing users, folders which are used for organizing the tags as per the desired order, etc.
In this section, we will get an overview on how to manage the users and different folders related to the tags.
User Management
It is not an uncommon scenario for a product marketing team to use a single Google Tag Manager account to manage different marketing campaigns. There will be different roles, which will have certain permissions such as creating a tag, deleting/modifying a tag, creating another user, etc.
User Management provides a full-fledged portal for managing the users utilizing GTM features. User management works at two levels −
- Account Level
- Container Level
To access User Management, click ADMIN from the top left menu bar.
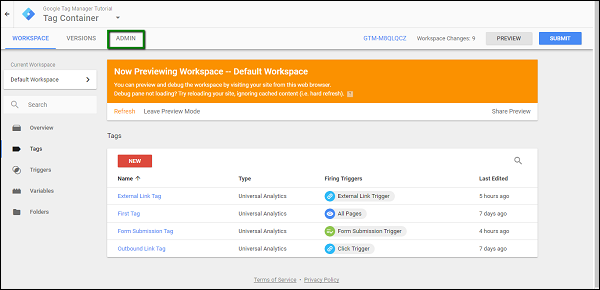
As shown in the following figure, you will be able to see User Management associated with Account and Container.
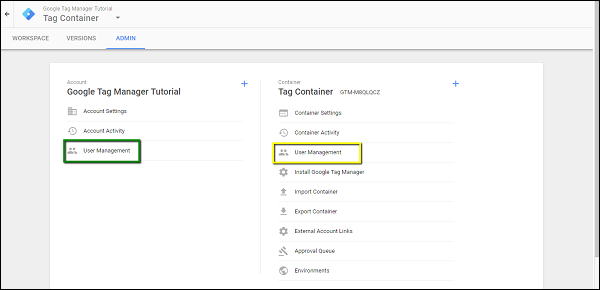
The important difference between the two is – if you provide access to a user at an account level, the user has an access to all the containers under that account. Whereas, if the access is provided to the user at a container level, the user can modify/add/delete the tags under only that container.
To see the details of what all access levels are available, click User Management under the Container level (highlighted in yellow above).
This will show the available accounts with the permissions they are provided with. Mostly, it will be the Google Account that you are using to log in to GTM.
Click the NEW button in red. It will show the following screen.
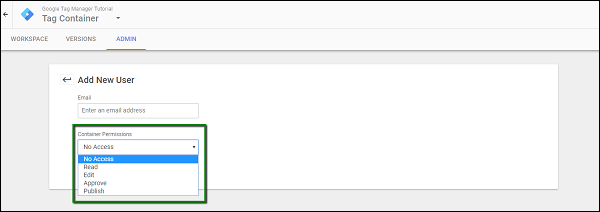
As shown in the figure, you can add an email address of your choice, to whom you want to assign permissions to access and then provide the desired permissions at the container level.
Following are the available permissions −
No Access − Block the user from accessing the container tags.
Read − The user will be able to only read the tags. No modifications or delete operation can be performed.
Edit − The user can add/modify/delete the available tags.
Approve − The user has an elevated permission to approve the tags to the live environment. More on environments later in the tutorial.
Publish − All permissions, similar to an admin user.
This concludes the overview of user management at the Container level.
At the account level, one can configure a user as a general user or admin user.
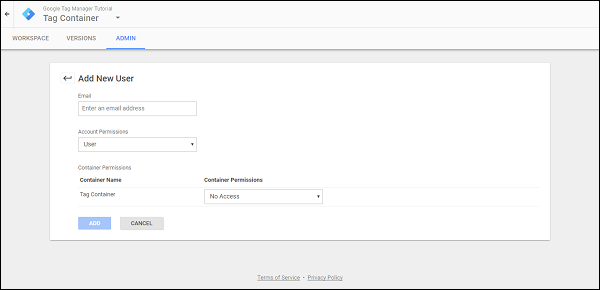
Similar permissions can be allotted to the user being added; only difference is – the user will have an access to all the containers under this account.
This concludes an overview of user management at the account level.
Folders
Folders are required especially when you have numerous tags and triggers in your account. Folders can prove useful when you have such a large number or tags/triggers to handle.
For organizing the tags and triggers in these folders, one can use his/her own creativity. The folders can be created on the basis of different application areas or the users or maybe the purpose why they are being created. The produce marketing team can take their own decision of having a specific folder structure in place.
Another way of looking at folders can be from an aspect of analytical tools in use. On the basis of the analytical tool, one can create a tag, which will be helpful in the long run.
For creating different folders, click Folders from the left panel. You will see the following screen.
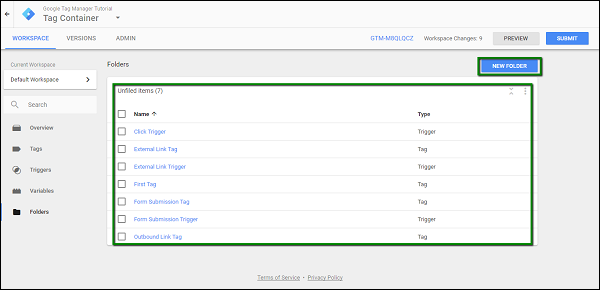
The tags created till now will be displayed on the screen. You may have the tags organized by creating different folders using the option – NEW FOLDER displayed on the top right corner of the screen.
Once you click NEW FOLDER, a quick popup will open as follows.
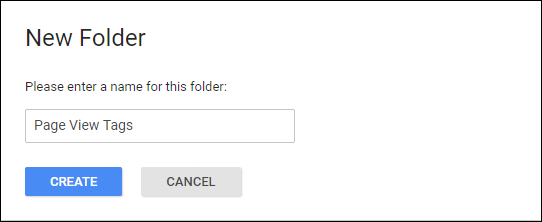
From the previous screen, you can always move the tags as per your requirement into the desired folder.
This concludes the introduction to creating folders in Google Tag Manager.