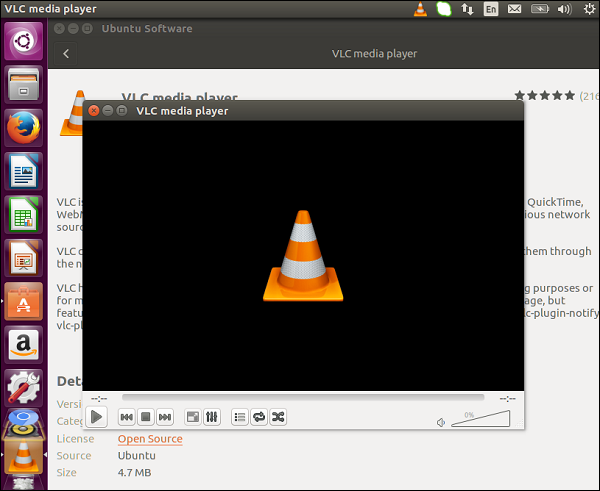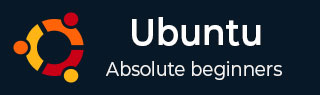
- Ubuntu Tutorial
- Ubuntu - Home
- Ubuntu - Overview
- Ubuntu - Flavors
- Ubuntu - Environment
- Ubuntu - Device Drivers
- Ubuntu - Software Center
- Ubuntu - Browsers
- Ubuntu - Email
- Ubuntu - Messaging
- Ubuntu - Media Players
- Ubuntu - User Management
- Ubuntu - Files & Folders
- Ubuntu - Word Writer
- Ubuntu - Spreadsheets
- Ubuntu - LibreOffice
- Ubuntu - Command Line
- Ubuntu - Scripting
- Ubuntu - Networking
- Ubuntu - Server Installation
- Ubuntu - Secure Shell
- Ubuntu - Development
- Ubuntu - Nginx
- Ubuntu - Virtual Machines
- Ubuntu - Installing MySQL & Python
- Ubuntu - Node.js
- Ubuntu - Docker
- Ubuntu - On the Cloud
- Ubuntu Useful Resources
- Ubuntu - Quick Guide
- Ubuntu - Useful Resources
- Ubuntu - Discussion
Ubuntu - Media Players
Ubuntu provides some options when it comes to Media Players.
Rhythmbox
By default, it contains a music player called Rhythmbox.
We can search for it, and launch it as shown in the following screenshot.
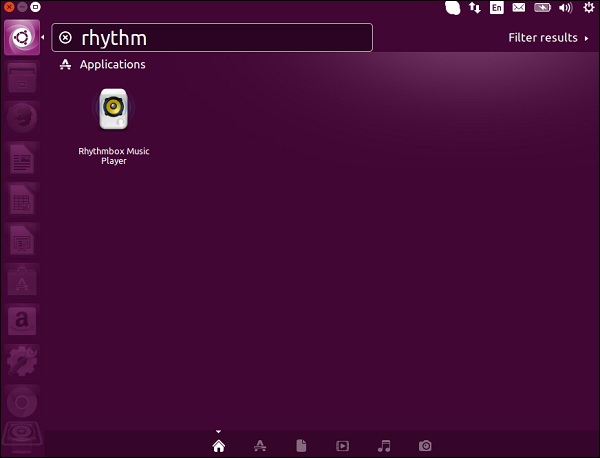
The general user interface of Rhythmbox is as shown in the following screenshot. It can be used to play music from the computer or even download and listen to songs from the Internet.
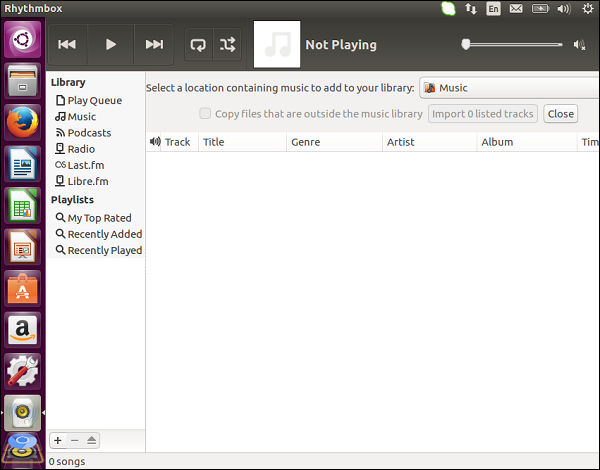
To add music, click the File menu option and choose the Add Music option.
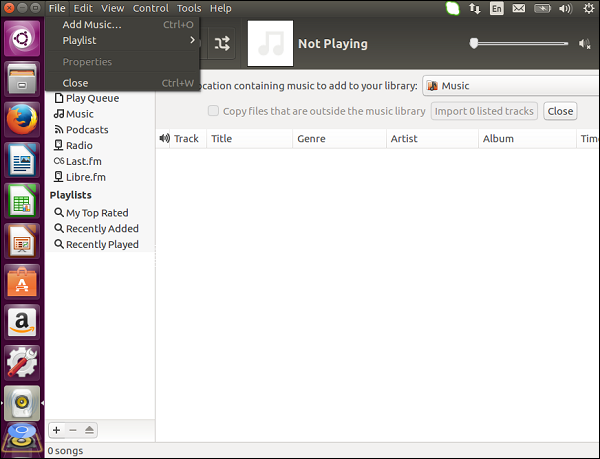
To listen to radio stations, click on the Radio option on the left hand side of the screen, click the desired radio station, and click the play button.
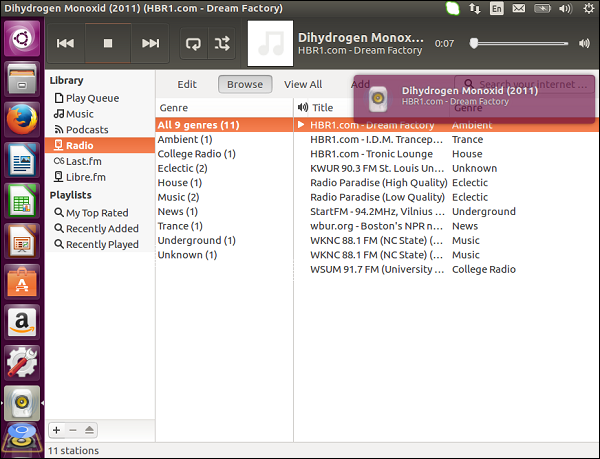
Shotwell
Shotwell is the default application for managing photos. This application does a good job in offering the users all the possible options required for managing photos and photo albums.
We can search for the application and launch it as shown in the following screenshot.
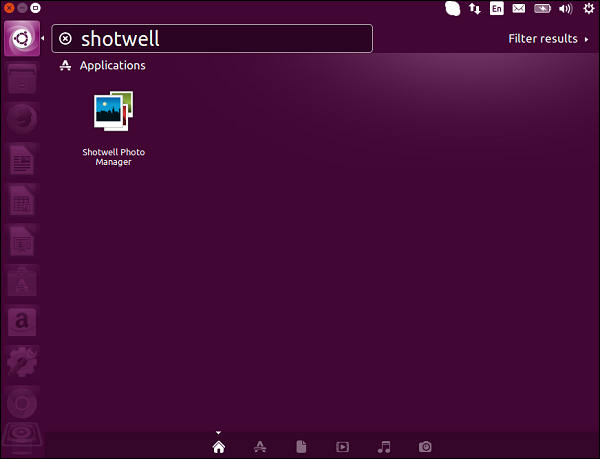
The general user interface of the application is as shown in the following screenshot.
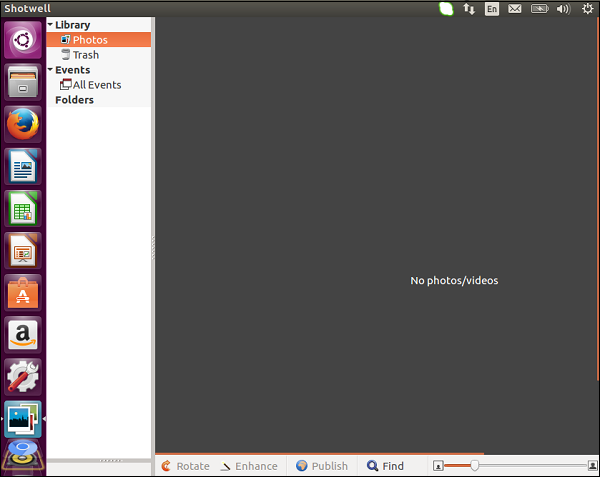
To import the existing folders, choose the menu option of File → Import from folder.
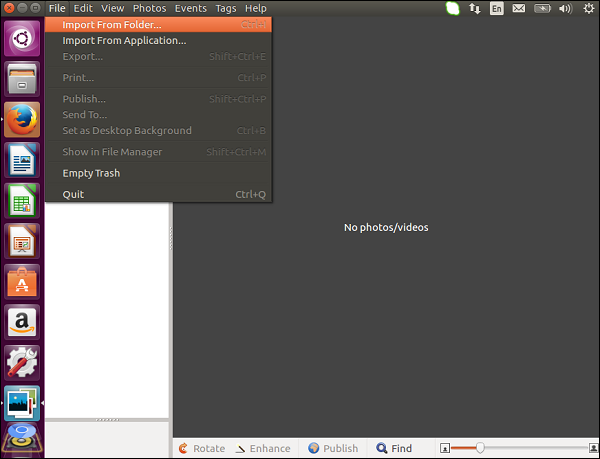
Then choose the location to which the photos are to be imported and click the OK button.
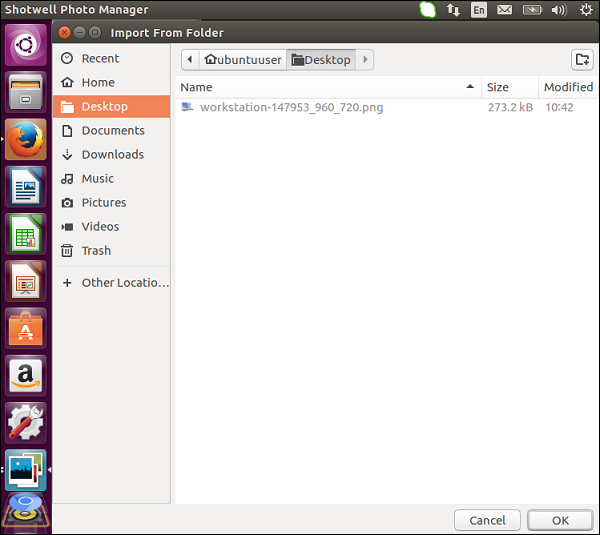
It now gives an option to either copy the photos from the place or to Import in place. Let’s choose the option to copy the photos.
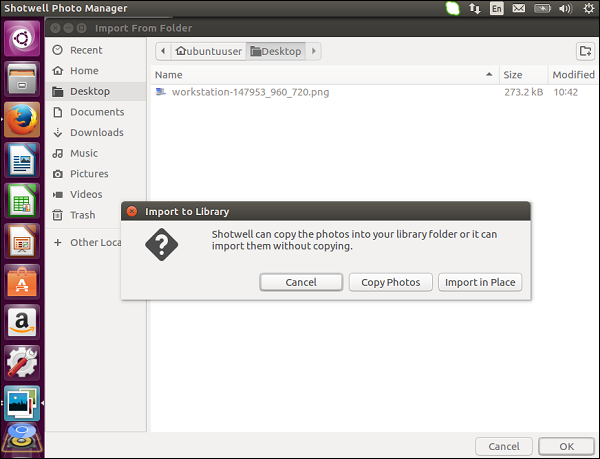
Once done, the photos will then be visible in the source location.
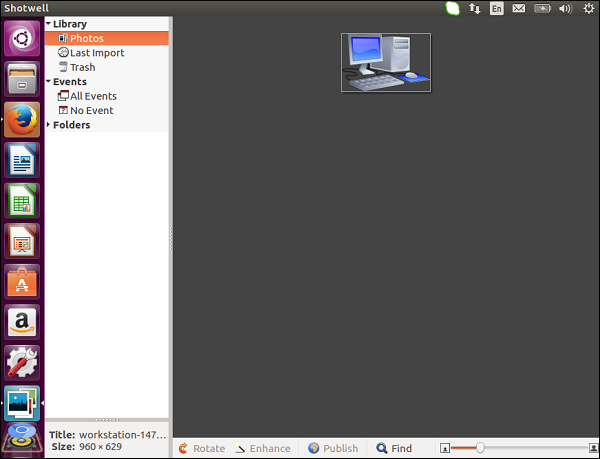
Enhancement tools can be used to enhance the picture. To do so, just click the picture and choose the Enhance option from the left-hand context menu.
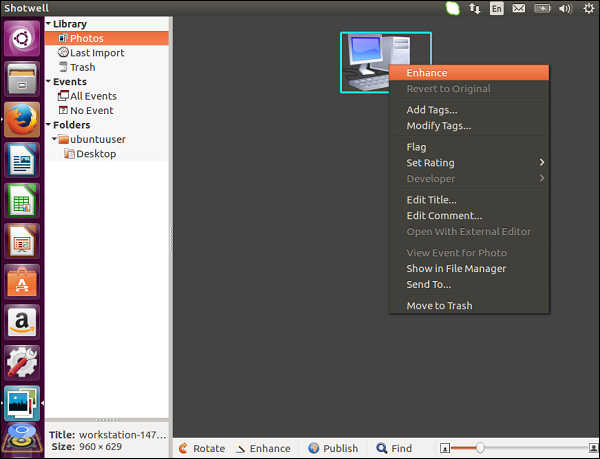
We can then enlarge the picture, auto correct it, remove red-eye along with many other adjustment features.
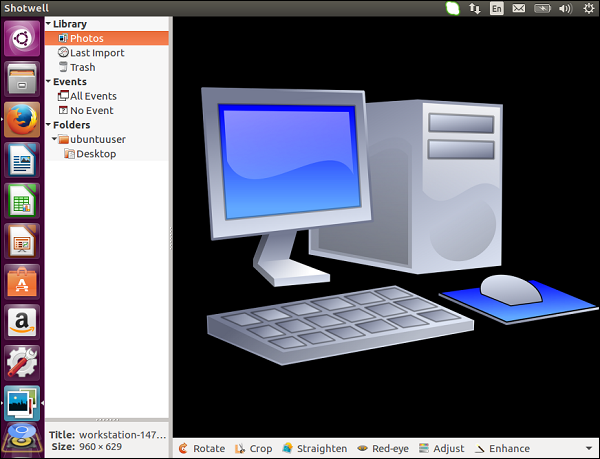
VLC
VLC is the most widely used video player and this is also available in Ubuntu.
To get VLC installed, following are the steps.
Step 1 − Go to the Software Center and choose the Video option.
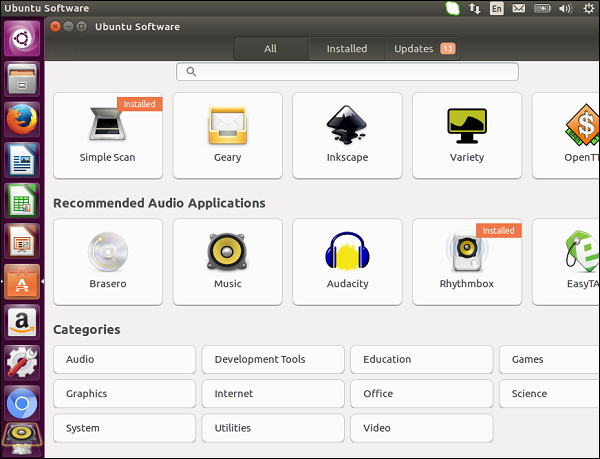
Step 2 − Choose the option of VLC media player as shown in the following screenshot.
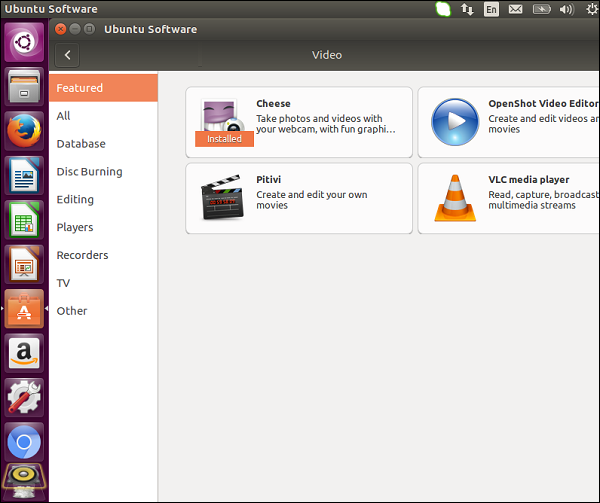
Step 3 − Click the Install button in the following screen to begin the installation of VLC media player.
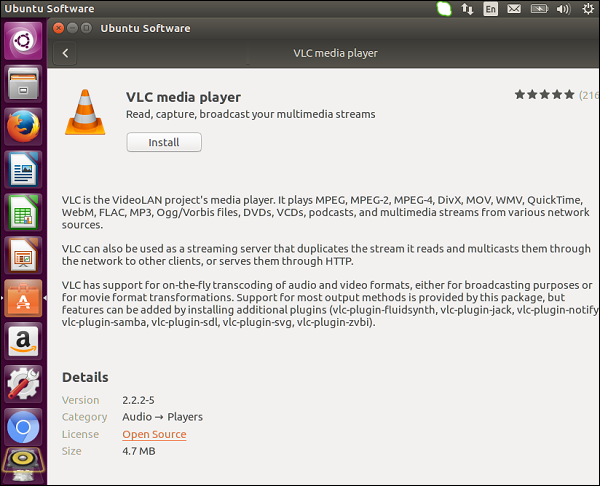
Step 4 − Once complete, click the Launch button.
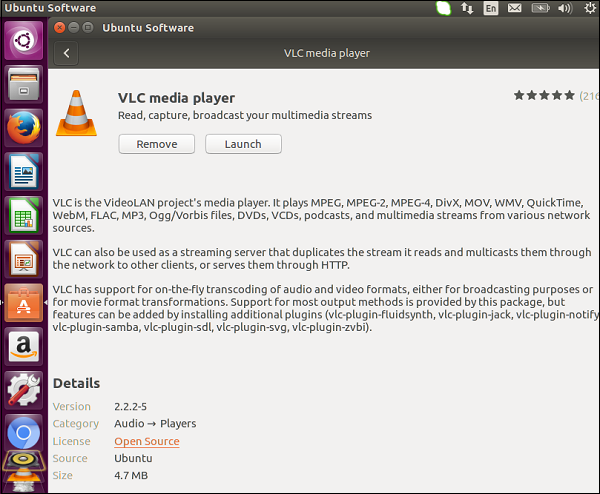
VLC media player will now launch. The media player can be normally used as on a Windows machine.