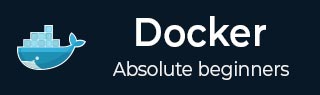
- Docker Tutorial
- Docker - Home
- Docker - Overview
- Docker - Installing on Linux
- Docker - Installation
- Docker - Hub
- Docker - Images
- Docker - Containers
- Docker - Registries
- Docker - Compose
- Docker - Working With Containers
- Docker - Architecture
- Docker - Layers
- Docker - Container & Hosts
- Docker - Configuration
- Docker - Containers & Shells
- Docker - Dockerfile
- Docker - Building Files
- Docker - Public Repositories
- Docker - Managing Ports
- Docker - Web Server
- Docker - Commands
- Docker - Container Linking
- Docker - Data Storage
- Docker - Networking
- Docker - Security
- Docker - Toolbox
- Docker - Cloud
- Docker - Logging
- Docker - Continuous Integration
- Docker - Kubernetes Architecture
- Docker - Working of Kubernetes
- Docker Setting Services
- Docker - Setting Node.js
- Docker - Setting MongoDB
- Docker - Setting NGINX
- Docker - Setting ASP.Net
- Docker Setting - Python
- Docker Setting - Java
- Docker Setting - Redis
- Docker Setting - Alpine
- Docker Setting - BusyBox
- Docker Useful Resources
- Docker - Quick Guide
- Docker - Useful Resources
- Docker - Discussion
Docker - Daemon Configuration
Docker Daemon, commonly referred to as "dockerd", is the core element of the Docker platform. It is in charge of overseeing Docker objects like volumes, networks, images, and containers. It handles requests from the Docker client and other Docker components while running continuously in the background on a host computer.
With features like resource isolation, networking, and container lifecycle management, the daemon is indispensable for developing, executing, and managing containerized apps with Docker.
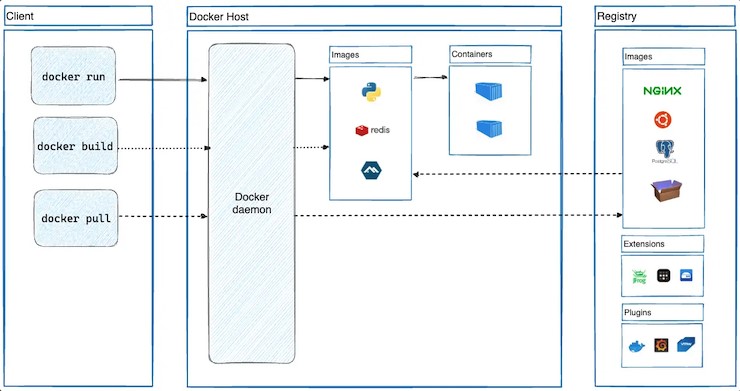
Among the main responsibilities of the Docker Daemon is to carry out user commands sent through the Docker client, converting them into actions like pulling container images from registries, creating and maintaining containers, and networking with multiple containers. It also controls how containers communicate with the host system, which guarantees effective resource use and isolation.
The daemon is the central component of the Docker ecosystem, abstracting away the complexity of containerization so that developers and system administrators can concentrate on easily creating and deploying applications.
Key Components of Docker Daemon
The Docker daemon comprises several key components that work together to enable containerization −
Docker Engine
It is the central component of the platform, handling the tasks of creating, executing, and overseeing containers. It is made up of several smaller parts −
- Containerd − Manages the lifecycle of containers, including their creation, run, pause, and stop.
- Runc − Complies with OCI (Open Container Initiative) specifications to implement the container runtime.
- libnetwork − Provides networking support for containers, allowing them to communicate with one another and with external networks.
- SwarmKit − Provides orchestration functionalities to oversee a cluster of Docker hosts, enabling robust and scalable container deployments.
Docker REST API
Provides a collection of endpoints for connecting to the Docker daemon. Programmatically, users can manage containers, images, networks, and volumes by interacting with Docker through the API.
Docker CLI
The Docker daemon can be easily interacted with through the command-line interface (CLI). The CLI allows users to build, run, inspect, and manage Docker objects, including containers, by issuing commands.
Docker Registry
Docker containers are packaged, portable units that contain libraries, dependencies, runtime, and application code. Docker images are stored in the Docker Registry. The registry acts as a repository from which images can be pushed and pulled, making it easier to share and distribute applications that are containerized.
How to Configure Docker Daemon?
Configuring the Docker Daemon is essential to controlling how your containerization environment behaves and performs. Optimizing resource utilization, security, and scalability can be ensured by knowing how to start, stop, and configure Docker Daemon.
To help you successfully navigate Docker Daemon configuration, we'll walk you through each step of the process in this guide, complete with commands and thorough explanations.
Starting Docker Daemon
Before understanding how to configure Docker Daemon for best practices, you should ensure that the Daemon is running on your host machine. The process to start Docker Daemon might vary slightly depending on the host machine OS.
To check whether Docker Daemon is running on your system, you can use the systemctl status command.
$ sudo systemctl start docker
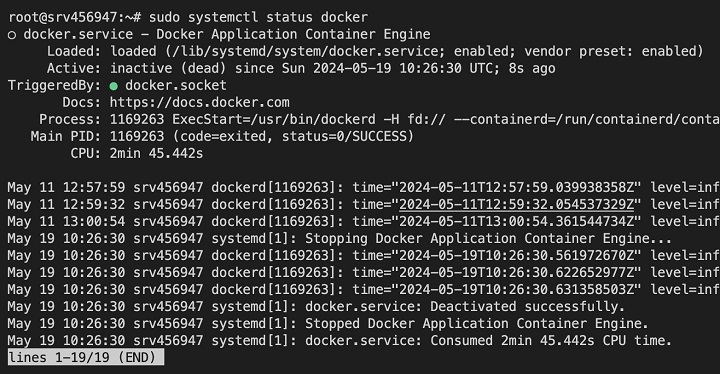
Starting Docker Daemon on Linux
To start Docker Daemon manually on Linux, you can use the following command −
$ sudo systemctl start docker
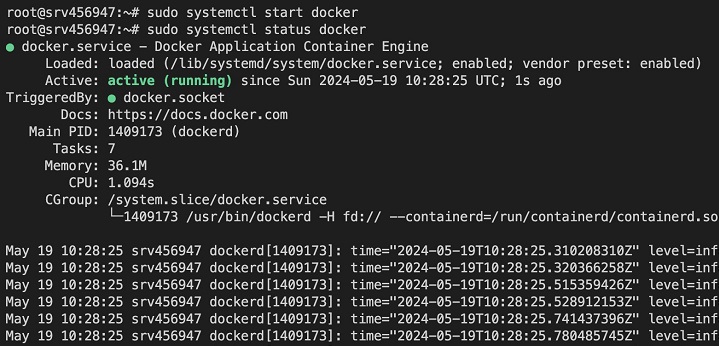
Starting Docker Daemon on Windows / macOS
The easiest way to automatically start and use Docker is by installing Docker Desktop on Windows and Mac host systems. It provides a user-friendly interface to manage Docker. To start Docker Daemon, you can simply launch Docker Desktop.
Configuring Docker Daemon
You can customize the Docker containerization environments by setting custom options in the daemon file. This file is typically a JSON file, commonly located at "/etc/docker/daemon.json" on Linux.
How to edit the Daemon Configuration File?
You can open the Docker Daemon configuration file using a text editor. In Linux, you can use the vi or nano commands. For example −
$ sudo nano /etc/docker/daemon.json $ sudo vi /etc/docker/daemon.json
How to Set Daemon Options?
You can make the change in the above-mentioned Docker Daemon JSON file to set Daemon options. For example, if you want to update the logging driver and log level, you can use the following lines −
{
"log-driver": "json-file",
"log-level": "debug"
}
How to Configure Network Settings in Docker?
You can use Docker Daemon to configure network settings for container communication. For example, if you want to specify a custom subnet for Docker's default bridge network, you can use the below lines.
{
"bip": "172.20.0.1/16"
}
How to Change Default CPU and Memory in Docker Daemon?
To prevent Docker contention, you must enforce resource constraints on containers. For example, you can add the below lines to restrict the maximum number of CPUs and memory usage per container −
{
"default-cpus": "2",
"default-memory": "2G"
}
How to Securing Docker Daemon?
You can enhance the security of Docker Daemon by enabling TLS authentication, restricting access to Docker API, and configuring user namespaces for enhanced security. You can do so by using configurations like below −
{
"tls": true,
"tlscacert": "/path/to/ca.pem",
"tlscert": "/path/to/cert.pem",
"tlskey": "/path/to/key.pem"
}
Common Issues Faced While Using Docker Daemon
Let's address or troubleshoot a few common issues faced by Docker users and the steps to resolve them.
Issue 1. Docker Daemon Not Starting or Crashing
Errors such as "Cannot connect to the Docker daemon" are frequently encountered by users when the Docker Daemon unexpectedly crashes or fails to start. The first step in fixing this is to look through the Docker Daemon logs ("journalctl -u docker.service" on Linux) to find specific error messages that occurred during startup.
Try utilizing Docker Desktop on Windows/macOS or "systemctl restart docker" on Linux to restart the Docker service. Make sure that no services that Docker Daemon requires are using the same ports or resources in conflict. Reinstalling Docker might help to fix any possible conflicts if the issue continues.
Issue 2. Resource Exhaustion
CPU, memory, or disk space exhaustion are examples of resources that can cause system hangs, container crashes, or sluggish performance. Use tools such as Docker stats or system monitoring utilities to keep an eye on resource usage in order to address this.
To avoid resource contention, set resource limits for containers using the Docker Compose configuration or the Docker run flags (--cpu, --memory). Examine container configurations for effective resource use, and think about increasing host machine resources or splitting up the workload among several hosts.
Issue 3. Networking Problems
In Docker environments, networking problems can appear as port conflicts, DNS resolution issues, or connectivity errors such as "Connection refused". Check the accuracy of the Docker network configurations using "docker network inspect" and "docker network ls" to troubleshoot.
Make sure the necessary ports are open and accessible by checking the firewall rules. To update network settings, restart Docker networking ("sudo systemctl restart docker"). To find and fix network problems, use Docker network troubleshooting tools like docker network diagnose or docker network inspect.
Issue 4. Permission Errors
When running Docker commands, accessing Docker sockets, or mounting volumes, permission denied errors are frequently encountered. To fix this, make sure the person running the Docker commands has the appropriate permissions. Usually, you can do this by adding the user to the Docker group ("sudo usermod -aG docker <username>").
Modify the permissions of any files or directories connected to Docker, such as the Docker socket ("/var/run/docker.sock"). After making permission changes, restart the Docker service ("sudo systemctl restart docker" on Linux). If required, you can also think about using sudo or elevating privileges.
Issue 5. Security Vulnerabilities
Significant risks arise from security vulnerabilities in Docker environments, such as unauthorized access or malicious image exploits. Configure TLS certificates and enable TLS authentication to ensure secure communication between Docker Daemons. By restricting container permissions and routinely updating Docker images and dependencies to patch vulnerabilities, you can implement the least privilege principle.
Employ container security tools such as Docker Security Scanning, Docker Bench for Security, or Clair to find and fix security flaws. Adhere to Docker security best practices, such as image signing, verification, and container hardening, to efficiently reduce security risks.
Conclusion
In order to fully utilize containerization technology and provide a reliable, safe, and effective environment for your applications, proper Docker Daemon configuration is essential. Users can steer clear of frequent pitfalls like startup issues, resource exhaustion, networking issues, permission errors, and security vulnerabilities by knowing how to manage the Docker Daemon. If not properly addressed, each of these issues can have a major effect on the dependability and performance of your containerized applications.
In this chapter, we have covered all the important aspects of configuring Docker Daemon, from setting appropriate resource limits to securing communications and optimizing network configurations. Through the application of these best practices and insights, users can achieve improved resource management, increased security, and more seamless operations by optimizing their Docker environments.
Your containerized infrastructure will stay reliable and effective if you use community resources and official Docker documentation in addition to constant learning and adaptation. Use these Daemon configurations to maximize Docker's potential and propel your containerized apps to success.
FAQs
Q1. How can I troubleshoot Docker Daemon issues?
Start by reviewing the logs using the command - "journalctl -u docker.service" on Linux to diagnose Docker Daemon problems. Look for particular warnings or error messages that highlight the issue. Typical troubleshooting procedures involve looking for errors in configuration files, making sure the system has enough resources, and confirming that no services or ports are in conflict.
Other fixes for persistent problems include restarting the Docker service and, if required, reinstalling the Docker. Additional information about the issues affecting the Docker Daemon can be obtained by using tools such as Docker's diagnostic commands.
Q2. How can I limit the resources used by Docker containers?
Docker containers' resources can be restricted by setting options in the daemon.json file. With options like "default-cpus":"2" and "default-memory":"2G", you can set default limits for CPU and memory in JSON. As an alternative, you can set limits while running a container by using the --cpus and --memory flags.
For instance, docker run --cpus="1.5" --memory="1g". These restrictions help prevent containers from using up too many resources and degrading the performance of the host system.
Q3. How do I change the default storage driver for Docker Daemon?
You can specify the desired driver in the daemon.json file to modify the default storage driver. Using a text editor, open the file and add the desired driver (such as "aufs" or "overlay2") using the "storage-driver" option.
For example, {"storage-driver":"overlay2"}. You can use "sudo systemctl restart docker" to restart the Docker Daemon after saving the changes. Make sure you backup any crucial data before making this change, as it might necessitate migrating current containers and images in order to change the storage driver.