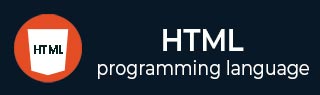
- HTML Tutorial
- HTML - Home
- HTML - Introduction
- HTML - Editors
- HTML - Basic Tags
- HTML - Elements
- HTML - Attributes
- HTML - Headings
- HTML - Paragraphs
- HTML - Fonts
- HTML - Blocks
- HTML - Style Sheet
- HTML - Formatting
- HTML - Quotations
- HTML - Comments
- HTML - Colors
- HTML - Images
- HTML - Image Map
- HTML - Iframes
- HTML - Phrase Elements
- HTML - Meta Tags
- HTML - Classes
- HTML - IDs
- HTML - Backgrounds
- HTML Tables
- HTML - Tables
- HTML - Headers & Caption
- HTML - Table Styling
- HTML - Table Colgroup
- HTML - Nested Tables
- HTML Lists
- HTML - Lists
- HTML - Unordered Lists
- HTML - Ordered Lists
- HTML - Definition Lists
- HTML Links
- HTML - Text Links
- HTML - Image Links
- HTML - Email Links
- HTML Color Names & Values
- HTML - Color Names
- HTML - RGB
- HTML - HEX
- HTML - HSL
- HTML Forms
- HTML - Forms
- HTML - Form Attributes
- HTML - Form Control
- HTML - Input Attributes
- HTML Media
- HTML - Video Element
- HTML - Audio Element
- HTML - Embed Multimedia
- HTML Header
- HTML - Head Element
- HTML - Adding Favicon
- HTML - Javascript
- HTML Layouts
- HTML - Layouts
- HTML - Layout Elements
- HTML - Layout using CSS
- HTML - Responsiveness
- HTML - Symbols
- HTML - Emojis
- HTML - Style Guide
- HTML Graphics
- HTML - SVG
- HTML - Canvas
- HTML APIs
- HTML - Geolocation API
- HTML - Drag & Drop API
- HTML - Web Workers API
- HTML - WebSocket
- HTML - Web Storage
- HTML - Server Sent Events
- HTML Miscellaneous
- HTML - MathML
- HTML - Microdata
- HTML - IndexedDB
- HTML - Web Messaging
- HTML - Web CORS
- HTML - Web RTC
- HTML Demo
- HTML - Audio Player
- HTML - Video Player
- HTML - Web slide Desk
- HTML Tools
- HTML - Velocity Draw
- HTML - QR Code
- HTML - Modernizer
- HTML - Validation
- HTML - Color Picker
- HTML References
- HTML - Cheat Sheet
- HTML - Tags Reference
- HTML - Attributes Reference
- HTML - Events Reference
- HTML - Fonts Reference
- HTML - ASCII Codes
- ASCII Table Lookup
- HTML - Color Names
- HTML - Entities
- MIME Media Types
- HTML - URL Encoding
- Language ISO Codes
- HTML - Character Encodings
- HTML - Deprecated Tags
- HTML Resources
- HTML - Quick Guide
- HTML - Useful Resources
- HTML - Color Code Builder
- HTML - Online Editor
HTML - name Attribute
HTML name attribute is used to specify the name of an element. It is used by the server to identify fields in form submissions.
The name attribute value appears on the URL with their respective name after form submission. If the name attribute is not specified within the form controls or is an empty string then no form data will appear on the URL.
Syntax
<tag name= "value"></tag>
Applies On
Below listed elements allow using of the HTML name attribute
| Element | Description |
|---|---|
| <input> | HTML <input> tag is used accept various types of input from user. |
| <select> | HTML <select> tag is used to create dropdown lists in online forms. |
| <button> | HTML <button> tag is used to create clickable button. |
| <form> | HTML <form> tag is used to create application form to submit user data. |
| <fieldset> | HTML <form> tag is used to group several controls and labels within a web form. |
| <iframe> | HTML <iframe> tag defines a rectangular region within the document in which the browser can display a separate document. |
| <object> | HTML <object> used to show multimedia on web pages, including audio, video, pictures. |
| <output> | HTML <output> used to enable programmers to dynamically show the outcomes of calculations or scripts. |
| <textarea> | HTML <textarea> used to accept mutiline text input from user. |
| <map> | HTML <map> used to define an image map to make clickable area on the image. |
| <meta> | HTML <meta> used to define meta data of the document. |
| <param> | HTML <param> tag is used for passing parameters to an embedded object. |
Examples HTML name Attribute
Below examples will illustrate the HTML name attribute, where and how we should use this attribute!
Name attribute for input element
Consider the another scenario, where we are going to use the name attribute with the input tag to mention name for username and email.
<!DOCTYPE html>
<html lang="en">
<head>
<title>Form Example with Name Attribute</title>
<script>
function showAlert() {
var name = document.getElementById('name').value;
var email = document.getElementById('email').value;
alert('Name: ' + name + '\nEmail: ' + email);
}
</script>
</head>
<body>
<h1>Contact Us</h1>
<form onsubmit="return false;">
<label for="name">Name:</label>
<input type="text"
id="name"
name="user_name">
<br><br>
<label for="email">Email:</label>
<input type="email"
id="email"
name="user_email">
<br><br>
<button type="button" onclick="showAlert()">
Submit
</button>
</form>
</body>
</html>
Name attribute for select element
Let's look at the following example, where we are going to use the name attribute with the select tag.
<!DOCTYPE html>
<html lang="en">
<head>
<title>HTML 'name' attribute</title>
<style>
select {
width: 200px;
padding: 6px;
}
</style>
</head>
<body>
<p>Choose language you knows: </p>
<form onsubmit="return false;">
<select name="languages" id="demo">
<option value="">
Choose you language
</option>
<option value="Hindi">Hindi</option>
<option value="English">English</option>
<option value="Telugu">Telugu</option>
</select>
<button>Submit</button>
</form>
</body>
</html>
Name attribute for button element
In the following example, we are using the HTML 'name' attribute within the <button> tag to specify its name. Here we defined two buttons with same names, but submit different values when clicked.
<!DOCTYPE html>
<html lang="en">
<head>
<title>
Button Name Attribute
</title>
<script>
function showAlert(subject) {
alert("You clicked the " + subject + " button");
}
</script>
</head>
<body>
<h1>The button name attribute</h1>
<form onsubmit="return false;" >
Choose your favorite subject:
<button name="subject"
type="submit"
value="Java"
onclick="showAlert('Java')">
Java
</button>
<button name="subject"
type="submit"
value="Python"
onclick="showAlert('Python')">
Python
</button>
</form>
</body>
</html>
Name attribute for form element
In this example we add name for a form element to distinguish it from other.
<!DOCTYPE html>
<html>
<head>
<title>Form name attribute</title>
</head>
<body>
<h1>The form name attribute</h1>
<form name="myForm" onsubmit="return false;">
<label for="fname">
First name:
</label>
<input type="text" id="fname" name="fname">
<br><br>
<input type="button" value="Send form data!">
</form>
</body>
</html>
Name attribute for textarea element
Following is the example, where we are going to use the name attribute with the textarea tag.
<!DOCTYPE html>
<html lang="en">
<head>
<title>HTML 'name' attribute</title>
<style>
select {
width: 200px;
padding: 6px;
}
</style>
</head>
<body>
<p>Example of the HTML 'name' attribute</p>
<p>
Write your feedback in the below field and
submit by clicking on submit button.
</p>
<form onsubmit="return false;">
<label for="">
Your feedback....
</label>
<br>
<textarea name="yourfeedback"
cols="30"
rows="8">
</textarea>
<br>
<button>Submit</button>
</form>
</body>
</html>
Name attribute for fieldset element
In this example, we are using name attribute with fieldset element to style the form field when button is clicked.
<!DOCTYPE html>
<html lang="en">
<head>
<script>
function changeFieldsetStyle() {
var fieldset = document.querySelector('fieldset[name="fieldStyle"]');
fieldset.style.border = "2px dashed blue";
fieldset.style.backgroundColor='yellow';
}
</script>
</head>
<body>
<h1>The fieldset name attribute</h1>
<form onsubmit="return false;">
<fieldset name="fieldStyle">
<label for="fname">
First name:
</label>
<input type="text"
id="fname"
name="fname">
</fieldset>
<br>
<button type="button"
onclick="changeFieldsetStyle()">
Change fieldset style
</button>
<input type="submit">
</form>
</body>
</html>
Name attribute for iframe element
In this example we used name attribute with iframe element, And we made a hyperlink to html tutorial. The target of hyper link matches the name of the iframe, Hence the link will open in the iframe.
<!DOCTYPE html>
<html>
<head>
<title>iframe name attribute</title>
</head>
<body>
<iframe src="https://www.tutorialspoint.com"
name="iframe_a"
width = 500px
height = 300 px>
<p>Your browser does not support iframes.</p>
</iframe>
<br><br><br>
<a href="/html/index.htm" target="iframe_a">
HTML tutorials
</a>
<p>
Here the target of hyper link matches name of
iframe Hence the link will open in the iframe.
</p>
</body>
</html>
Name attribute for meta tag
In this example we use name attribute with meta tag to name different meta data from each other.
<!DOCTYPE html>
<html>
<head>
<meta name="viewport"
content="width=device-width">
<meta name="description"
content="Free Web tutorials">
<meta name="languages"
content="English, Hindi">
<meta name="author"
content="John Doe">
</head>
<body>
<h1>My Website</h1>
<p>
Here we used different types of meta data,
And to distinguish it from others we used
name attribute
</p>
</body>
</html>
Name attribute for map
In this example we use name attribute with map element. Then this name is used inside usemap attribute of img element to tell image to use that particular map.
<!DOCTYPE html>
<html lang="en">
<body>
<h1>Welcome to our interactive map!</h1>
<p>
Click on a region to visit the
respective language page:
</p>
<img src="/html/images/lang.jpg"
usemap="#langmap"
alt="World Map" />
<map name="langmap">
<area shape="rect"
coords="0,0,180,165"
alt="HTML"
href="html/index.htm"
target="_blank"
hreflang="en" />
<area shape="rect"
coords="180,0,375,167"
alt="JavaScript"
href="javascript/index.htm"
target="_blank"
hreflang="en" />
<area shape="rect"
coords="0,166,180,338"
alt="PHP"
href="/php/index.htm"
target="_blank" hreflang="en" />
<area shape="rect"
coords="180,165,375,338"
alt="ReactJS"
href="reactjs/index.htm"
target="_blank"
hreflang="en" />
</map>
</body>
</html>
Name attribute for param tag
In this example we use name attribute inside param tag to mention autoplay and looping for audio element
<!DOCTYPE html>
<html>
<head>
<title>HTML name attribute</title>
</head>
<body>
<audio controls>
<source src=
"https://samplelib.com/lib/preview/mp3/sample-15s.mp3"
type="audio/mpeg">
<param name="autoplay" value="true">
<param name="loop" value="true">
</audio>
</body>
</html>
Name attribute for object tag
In this example we name an object tag using name attribute.
<!DOCTYPE html>
<html>
<body>
<h1>The object 'name' attribute</h1>
<object data="html/images/html.jpg"
name="obj1"
height="150">
</object>
</body>
</html>
Supported Browsers
| Attribute |  |
 |
 |
 |
 |
|---|---|---|---|---|---|
| name | Yes | Yes | Yes | Yes | Yes |