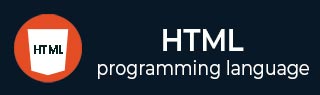
- HTML Home
- HTML Roadmap
- HTML Introduction
- HTML History & Evolution
- HTML Editors
- HTML Basic Tags
- HTML Elements
- HTML Attributes
- HTML Headings
- HTML Paragraphs
- HTML Fonts
- HTML Blocks
- HTML Style Sheet
- HTML Formatting
- HTML Quotations
- HTML - Comments
- HTML - Colors
- HTML - Images
- HTML - Image Map
- HTML - Frames
- HTML - Iframes
- HTML - Phrase Elements
- HTML - Code Elements
- HTML - Meta Tags
- HTML - Classes
- HTML - IDs
- HTML - Backgrounds
- HTML Tables
- HTML - Tables
- HTML - Table Headers & Captions
- HTML - Table Styling
- HTML - Table Colgroup
- HTML - Nested Tables
- HTML Lists
- HTML - Lists
- HTML - Unordered Lists
- HTML - Ordered Lists
- HTML - Definition Lists
- HTML Links
- HTML - Text Links
- HTML - Image Links
- HTML - Email Links
- HTML Color Names & Values
- HTML - Color Names
- HTML - RGB & RGBA Colors
- HTML - HEX Colors
- HTML - HSL & HSLA Colors
- HTML - HSL Color Picker
- HTML Forms
- HTML - Forms
- HTML - Form Attributes
- HTML - Form Control
- HTML - Input Attributes
- HTML Media
- HTML - Video Element
- HTML - Audio Element
- HTML - Embed Multimedia
- HTML Header
- HTML - Head Element
- HTML - Adding Favicon
- HTML - Javascript
- HTML Layouts
- HTML - Layouts
- HTML - Layout Elements
- HTML - Layout using CSS
- HTML - Responsiveness
- HTML - Symbols
- HTML - Emojis
- HTML - Style Guide
- HTML Graphics
- HTML - SVG
- HTML - Canvas
- HTML APIs
- HTML - Geolocation API
- HTML - Drag & Drop API
- HTML - Web Workers API
- HTML - WebSocket
- HTML - Web Storage
- HTML - Server Sent Events
- HTML Miscellaneous
- HTML - Document Object Model (DOM)
- HTML - MathML
- HTML - Microdata
- HTML - IndexedDB
- HTML - Web Messaging
- HTML - Web CORS
- HTML - Web RTC
- HTML Demo
- HTML - Audio Player
- HTML - Video Player
- HTML - Web slide Desk
- HTML Tools
- HTML - Velocity Draw
- HTML - QR Code
- HTML - Modernizer
- HTML - Validation
- HTML - Color Picker
- HTML References
- HTML - Cheat Sheet
- HTML - Tags Reference
- HTML - Attributes Reference
- HTML - Events Reference
- HTML - Fonts Reference
- HTML - ASCII Codes
- ASCII Table Lookup
- HTML - Color Names
- HTML - Character Entities
- MIME Media Types
- HTML - URL Encoding
- Language ISO Codes
- HTML - Character Encodings
- HTML - Deprecated Tags
- HTML Resources
- HTML - Quick Guide
- HTML - Useful Resources
- HTML - Color Code Builder
- HTML - Online Editor
HTML - Form Controls
HTML form controls (elements) are the elements used within the <form> element to collect the user information.
Form Controls (Elements)
The form elements create controls for the user interaction within the webpage; these elements are also termed as form controls. The form elements enable users to enter information for the server-side processing. The nature of interaction with the server can vary depending on the type of control used while creating the form. For example, radio buttons are typically used to accept gender information.
We have used several common form controls in previous discussions; we will now dive into a more detailed exploration of these elements.
There are different types of form controls that we can use to collect data using HTML form:
- Text Input Controls
- Checkboxes Control
- Radio Buttons Control
- Select Box Control
- File Select Box
- Button Control
- Hidden Form Control
- Datetime Controls
- Date Control
- Month Control
- Week Control
- Time Control
- Number Control
- Range Control
- Email Control
- URL Control
Let us look at these controls one by one −
Text Input Controls
The text input controls are further divided into three main categories −
Single-line Text Input Control
Password Input Control
Multi-line Text Input Control
Single-line Text Input Control
The single-line text input control is used for items that require only one line of user input, such as search boxes or names. They are created using the <input> tag.
Example
The following example illustrates how to take a single-line text input:
<!DOCTYPE html>
<html>
<head>
<title>Text Input Control</title>
</head>
<body>
<form >
First name: <input type = "text" name = "first_name" />
<br><br>
Last name: <input type = "text" name = "last_name" />
</form>
</body>
</html>
On running the above code, two single-line text input fields will be displayed.
Password Input Control
The password input control is also a single-line text input, but it masks the character as soon as a user enters it. They are also created using the HTML <input> tag, but the type attribute is set to password:
Example
In the following example, we will demonstrate how to take password input from users.
<!DOCTYPE html>
<html>
<head>
<title>Password Input Control</title>
</head>
<body>
<form >
User ID : <input type = "text" name = "user_id" />
<br><br>
Password: <input type = "password" name = "password" />
</form>
</body>
</html>
The above HTML code will display one text input field and one password input field.
Multiple-line Text Input Control
The multiple-line text input control is used when the user is required to give details that may be longer than a single sentence. Multi-line input controls are created using the HTML <textarea> tag.
Example
The following example demonstrates how to use multi-line text input to take item descriptions:
<!DOCTYPE html>
<html>
<head>
<title>Multiple-Line Input Control</title>
</head>
<body>
<form>
Description : <br />
<textarea rows = "5" cols = "50" name = "description">
Enter description here...
</textarea>
</form>
</body>
</html>
The above code will produce a text area where users can provide multiple lines of text.
Checkboxes Control
Checkboxes are used when more than one option is required to be selected. They are also created using the <input> tag, but the type attribute is set to checkbox.
Example
In this HTML code, we are creating a form with two checkboxes:
<!DOCTYPE html>
<html>
<head>
<title>Checkbox Control</title>
</head>
<body>
<form>
<input type = "checkbox" name = "maths" value = "on"> Maths
<input type = "checkbox" name = "physics" value = "on"> Physics
</form>
</body>
</html>
On executing the above code, it will create two checkboxes.
Radio Buttons Control
Radio buttons are used when out of many options, just one option is required to be selected. They are also created using the <input> tag, but the type attribute is set to radio.
Example
In this example code, we are creating a form with two radio buttons:
<!DOCTYPE html>
<html>
<head>
<title>Radio Box Control</title>
</head>
<body>
<form>
<input type = "radio" name = "subject" value = "maths"> Maths
<input type = "radio" name = "subject" value = "physics"> Physics
</form>
</body>
</html>
On running the above HTML code, it will produce two radio buttons.
Select Box Control
A select box provides features to list down various options in the form of drop-down list, from where a user can select one or more options.
Example
The following HTML code illustrates how to create a form with a drop down box:
<!DOCTYPE html>
<html>
<head>
<title>Select Box Control</title>
</head>
<body>
<form>
<select name = "dropdown">
<option value = "Maths" selected>Maths</option>
<option value = "Physics">Physics</option>
<option value = "Chemistry">Chemistry</option>
</select>
</form>
</body>
</html>
The above HTML code will create a dropdown menu with three values.
File Select Box
If we want to allow a user to upload a file to our website, we will need to use a file upload box, also known as a file select box. This is also created using the <input> element, but the type attribute is set to file.
Example
In the following example, we will create a form with one file upload box that accepts only images:
<!DOCTYPE html>
<html>
<head>
<title>File Upload Box</title>
</head>
<body>
<form>
<input type = "file" name = "fileupload" accept = "image/*" />
</form>
</body>
</html>
Button Control
There are various ways in HTML to create clickable buttons. We can create a clickable button using the <input> tag by setting its type attribute to button.
Example
In this HTML code, we are creating a form with three different types of buttons:
<!DOCTYPE html>
<html>
<head>
<title>File Upload Box</title>
</head>
<body>
<form>
<input type = "submit" name = "submit" value = "Submit" />
<input type = "reset" name = "reset" value = "Reset" />
<input type = "button" name = "ok" value = "OK" />
<input type = "image" name = "imagebutton" src = "/html/images/logo.png" />
</form>
</body>
</html>
Hidden Form Control
Thehidden form controls are used to hide data inside the page, which later on can be pushed to the server. This control hides inside the code and does not appear on the actual page. For example, the following hidden form is being used to keep the current page number. When a user clicks next page, then the value of the hidden control will be sent to the web server, and there it will decide which page will be displayed next based on the passed current page.
Example
The following example shows the usage of hidden control:
<!DOCTYPE html>
<html>
<head>
<title>File Upload Box</title>
</head>
<body>
<form>
<p>This is page 10</p>
<input type = "hidden" name = "pagename" value = "10" />
<input type = "submit" name = "submit" value = "Submit" />
<input type = "reset" name = "reset" value = "Reset" />
</form>
</body>
</html>
Datetime Controls
In HTML, the datetime control represents date and time (year, month, day, hour, minute, second, and fractions of a second) together, encoded according to ISO 8601 with the time zone set to UTC. If we use the datetime-local, it will display date and time with no time zone information.
Example
<!DOCTYPE html>
<html>
<body>
<form action = "/cgi-bin/html5.cgi" method = "get">
Date and Time : <input type = "datetime" name = "newinput" />
<input type = "submit" value = "submit" />
</form>
</body>
</html>
Date Control
The HTML date control is used to specify a date (year, month, day) encoded according to ISO 8601.
Example
<!DOCTYPE html>
<html>
<body>
<form action = "/cgi-bin/html5.cgi" method = "get">
Date : <input type = "date" name = "newinput" />
<input type = "submit" value = "submit" />
</form>
</body>
</html>
Month Control
In HTML, the month control is used to display a date consisting of only a year and a month encoded according to ISO 8601.
Example
<!DOCTYPE html>
<html>
<body>
<form action = "/cgi-bin/html5.cgi" method = "get">
Month : <input type = "month" name = "newinput" />
<input type = "submit" value = "submit" />
</form>
</body>
</html>
Week Control
As the name suggests, the week control displays a date consisting of only a year and a week number encoded according to ISO 8601.
Example
<!DOCTYPE html>
<html>
<body>
<form action = "/cgi-bin/html5.cgi" method = "get">
Week : <input type = "week" name = "newinput" />
<input type = "submit" value = "submit" />
</form>
</body>
</html>
Time Control
The HTML time control specifies the hours, minutes, seconds, and fractional seconds encoded according to ISO 8601.
Example
<!DOCTYPE html>
<html>
<body>
<form action = "/cgi-bin/html5.cgi" method = "get">
Time : <input type = "time" name = "newinput" />
<input type = "submit" value = "submit" />
</form>
</body>
</html>
Number Control
The number control accepts only numerical values. The step attribute specifies the precision, and its default value is 1.
Example
<!DOCTYPE html>
<html>
<body>
<form action = "/cgi-bin/html5.cgi" method = "get">
Select Number : <input type = "number" min = "0" max = "10" step "1"
value = "5" name = "newinput" />
<input type = "submit" value = "submit" />
</form>
</body>
</html>
Range Control
The range type is used for input fields that should contain a value from a range of numbers.
Example
<!DOCTYPE html>
<html>
<body>
<form action = "/cgi-bin/html5.cgi" method = "get">
Select Range : <input type = "range" min = "0" max = "10" step "1"
value = "5" name = "newinput" />
<input type = "submit" value = "submit" />
</form>
</body>
</html>
Email Control
The email control accepts only email value. This type is used for input fields that should contain an e-mail address. If you try to submit a simple text, it forces you to enter only an email address in email@example.com format.
Example
<!DOCTYPE html>
<html>
<body>
<form action = "/cgi-bin/html5.cgi" method = "get">
Enter email : <input type = "email" name = "newinput" />
<input type = "submit" value = "submit" />
</form>
</body>
</html>
URL Control
The HTML URL control accepts only URL values. This type is used for input fields that should contain a URL address. If you try to submit a simple text, it forces you to enter only a URL address, either in the http://www.example.com format or in the http://example.com format.
Example
<!DOCTYPE html>
<html>
<body>
<form action = "/cgi-bin/html5.cgi" method = "get">
Enter URL : <input type = "url" name = "newinput" />
<input type = "submit" value = "submit" />
</form>
</body>
</html>