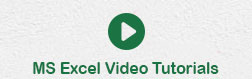- MS Excel Basics
- Excel - Home
- Excel - Getting Started
- Excel - Explore Window
- Excel - Backstage
- Excel - Entering Values
- Excel - Move Around
- Excel - Save Workbook
- Excel - Create Worksheet
- Excel - Copy Worksheet
- Excel - Hiding Worksheet
- Excel - Delete Worksheet
- Excel - Close Workbook
- Excel - Open Workbook
- Excel - Merge Workbooks
- Excel - File Password
- Excel - File Share
- Excel - Emoji & Symbols
- Excel - Context Help
- Editing Worksheet
- Excel - Insert Data
- Excel - Select Data
- Excel - Delete Data
- Excel - Move Data
- Excel - Rows & Columns
- Excel - Copy & Paste
- Excel - Find & Replace
- Excel - Spell Check
- Excel - Zoom In-Out
- Excel - Special Symbols
- Excel - Insert Comments
- Excel - Add Text Box
- Excel - Shapes
- Excel - 3D Models
- Excel - CheckBox
- Excel - Add Sketch
- Excel - Scan Documents
- Excel - Auto Fill
- Excel - SmartArt
- Excel - Insert WordArt
- Excel - Undo Changes
- Formatting Cells
- Excel - Setting Cell Type
- Excel - Move or Copy Cells
- Excel - Add Cells
- Excel - Delete Cells
- Excel - Setting Fonts
- Excel - Text Decoration
- Excel - Rotate Cells
- Excel - Setting Colors
- Excel - Text Alignments
- Excel - Merge & Wrap
- Excel - Borders and Shades
- Excel - Apply Formatting
- Formatting Worksheets
- Excel - Sheet Options
- Excel - Adjust Margins
- Excel - Page Orientation
- Excel - Header and Footer
- Excel - Insert Page Breaks
- Excel - Set Background
- Excel - Freeze Panes
- Excel - Conditional Format
- Excel - Highlight Cell Rules
- Excel - Top/Bottom Rules
- Excel - Data Bars
- Excel - Color Scales
- Excel - Icon Sets
- Excel - Clear Rules
- Excel - Manage Rules
- Working with Formula
- Excel - Formulas
- Excel - Creating Formulas
- Excel - Copying Formulas
- Excel - Formula Reference
- Excel - Relative References
- Excel - Absolute References
- Excel - Arithmetic Operators
- Excel - Parentheses
- Excel - Using Functions
- Excel - Builtin Functions
- Excel Formatting
- Excel - Formatting
- Excel - Format Painter
- Excel - Format Fonts
- Excel - Format Borders
- Excel - Format Numbers
- Excel - Format Grids
- Excel - Format Settings
- Advanced Operations
- Excel - Data Filtering
- Excel - Data Sorting
- Excel - Using Ranges
- Excel - Data Validation
- Excel - Using Styles
- Excel - Using Themes
- Excel - Using Templates
- Excel - Using Macros
- Excel - Adding Graphics
- Excel - Cross Referencing
- Excel - Printing Worksheets
- Excel - Email Workbooks
- Excel- Translate Worksheet
- Excel - Workbook Security
- Excel - Data Tables
- Excel - Pivot Tables
- Excel - Simple Charts
- Excel - Pivot Charts
- Excel - Sparklines
- Excel - Ads-ins
- Excel - Protection and Security
- Excel - Formula Auditing
- Excel - Remove Duplicates
- Excel - Services
- Excel Useful Resources
- Excel - Keyboard Shortcuts
- Excel - Quick Guide
- Excel - Functions
- Excel - Useful Resources
- Excel - Discussion
Excel - Relative Cell References
What is a Relative Reference in Excel?
Microsoft Excel allows you to calculate values directly or indirectly using an inbuilt function. The data written in the dataset has its unique address. When you give a cell address in a designated cell and drag/copy the formula horizontally or vertically, the reference will automatically be changed across the consecutive cells, known as a relative reference. By default, Microsoft Excel uses the relative reference.
For example, the relative reference G4 means G column and 4th row in a worksheet. If you write the formula =G4 to the H2 cell and copy this formula to the consecutive cell H3 cell, the relative reference will automatically be changed to the =G5 in the next cell.
Benefits of Using Relative References
- If you wish to reuse the same formula, either row-wise or column-wise.
- It increases flexibility as relative reference changes quickly across the data set while doing calculations.
- It improves productivity by seamlessly filling the formula either downward or sidewards.
- It allows you to auto-adjust the defined formula while inserting or removing the values.
How to use Relative Reference in Excel?
Step 1 − Consider the sample dataset, which consists of four columns titled Electronic Device, Number of Orders, Individual Product Cost, and Total Price.

Step 2 − After that, the main task is calculating the total price of the PS 4. In the D2 cell, enter the formula =B2*C2 and hit the Enter button.


Step 3 − Moreover, when you drag the fill handle at the right bottom of the D2 cell and place it into the D5 cell, the same formula will be evaluated in the range D3:D5. This process is known as relative reference, as the cell references automatically change when you drag the formula into the selected cell ranges. For example, the formula for D3 cell is =B3*C3 and so on.

Note − If the relative reference of the cells does not change after using the fill handle, you need to change the Manual setting to Automatic in the Calculation options under the Formula tab.
When to Avoid Using Relative References in Excel
If you intend to provide a fixed reference during calculation, you should not use a relative reference in this scenario. If you require both absolute and relative references while computing formulas, then, in this case, you can employ mixed references.