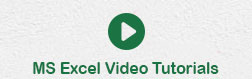- MS Excel Basics
- Excel - Home
- Excel - Getting Started
- Excel - Explore Window
- Excel - Backstage
- Excel - Entering Values
- Excel - Move Around
- Excel - Save Workbook
- Excel - Create Worksheet
- Excel - Copy Worksheet
- Excel - Hiding Worksheet
- Excel - Delete Worksheet
- Excel - Close Workbook
- Excel - Open Workbook
- Excel - Merge Workbooks
- Excel - File Password
- Excel - File Share
- Excel - Emoji & Symbols
- Excel - Context Help
- Editing Worksheet
- Excel - Insert Data
- Excel - Select Data
- Excel - Delete Data
- Excel - Move Data
- Excel - Rows & Columns
- Excel - Copy & Paste
- Excel - Find & Replace
- Excel - Spell Check
- Excel - Zoom In-Out
- Excel - Special Symbols
- Excel - Insert Comments
- Excel - Add Text Box
- Excel - Shapes
- Excel - 3D Models
- Excel - CheckBox
- Excel - Add Sketch
- Excel - Scan Documents
- Excel - Auto Fill
- Excel - SmartArt
- Excel - Insert WordArt
- Excel - Undo Changes
- Formatting Cells
- Excel - Setting Cell Type
- Excel - Move or Copy Cells
- Excel - Add Cells
- Excel - Delete Cells
- Excel - Setting Fonts
- Excel - Text Decoration
- Excel - Rotate Cells
- Excel - Setting Colors
- Excel - Text Alignments
- Excel - Merge & Wrap
- Excel - Borders and Shades
- Excel - Apply Formatting
- Formatting Worksheets
- Excel - Sheet Options
- Excel - Adjust Margins
- Excel - Page Orientation
- Excel - Header and Footer
- Excel - Insert Page Breaks
- Excel - Set Background
- Excel - Freeze Panes
- Excel - Conditional Format
- Excel - Highlight Cell Rules
- Excel - Top/Bottom Rules
- Excel - Data Bars
- Excel - Color Scales
- Excel - Icon Sets
- Excel - Clear Rules
- Excel - Manage Rules
- Working with Formula
- Excel - Formulas
- Excel - Creating Formulas
- Excel - Copying Formulas
- Excel - Formula Reference
- Excel - Relative References
- Excel - Absolute References
- Excel - Arithmetic Operators
- Excel - Parentheses
- Excel - Using Functions
- Excel - Builtin Functions
- Excel Formatting
- Excel - Formatting
- Excel - Format Painter
- Excel - Format Fonts
- Excel - Format Borders
- Excel - Format Numbers
- Excel - Format Grids
- Excel - Format Settings
- Advanced Operations
- Excel - Data Filtering
- Excel - Data Sorting
- Excel - Using Ranges
- Excel - Data Validation
- Excel - Using Styles
- Excel - Using Themes
- Excel - Using Templates
- Excel - Using Macros
- Excel - Adding Graphics
- Excel - Cross Referencing
- Excel - Printing Worksheets
- Excel - Email Workbooks
- Excel- Translate Worksheet
- Excel - Workbook Security
- Excel - Data Tables
- Excel - Pivot Tables
- Excel - Simple Charts
- Excel - Pivot Charts
- Excel - Sparklines
- Excel - Ads-ins
- Excel - Protection and Security
- Excel - Formula Auditing
- Excel - Remove Duplicates
- Excel - Services
- Excel Useful Resources
- Excel - Keyboard Shortcuts
- Excel - Quick Guide
- Excel - Functions
- Excel - Useful Resources
- Excel - Discussion
Excel - Clear Rules
One of the enriched spices in the Conditional Formatting menu is Clear Rules. Removing the conditional formatting rules that you defined previously for the active worksheet can be done through the Clear Rules. It increases the reusability of the Excel worksheet and permits you to apply different conditional formatting rules in the same worksheet.
Rules of Clear Conditional Formatting
Various ways to clear Conditional Formatting rules are given below −
- Clear Rules From Selected Cells
- Clear Rules From Entire Sheet
- Clear Rules From Table
- Clear Rules From PivotTable
Lets elaborate these rules one by one.
Clear Rules From Selected Cells
Suppose you have an Excel worksheet with many conditional formatting rules deployed. Lets assume you intend to clear the rules from the C column.

First, select the cell range C2:C15 in the C column. Go to the Home tab and expand the "Conditional Formatting" tile and select "Clear Rules" from the drop-down menu; choose "Clear Rules from Selected Cells".

Therefore, the Icon sets rules from the C column have been successfully removed, as shown below −

Clear Rules From Entire Sheet
Below are the following steps to remove the conditional formatting rules from the active worksheet.
Step 1 − Consider the sample Excel worksheet, where many Conditional Formatting Rules, such as Color Scales and Icon Sets, are defined earlier. First, you can select the A2:D15 cell in the Excel worksheet.

Step 2 − After that, select "Home ->Conditional Formatting->Clear Rules->Clear Rules from the Entire Sheet".

Therefore, multiple conditional formatting rules, such as icon set rules and color scale rules, have been cleared from the worksheet.

Clear Rules From Table
Lets say we have a table where multiple conditional formatting rules are set. The goal is to remove the Conditional Formatting Rules from the defined table.

Select the table range A1:G15 and then navigate to the Hometab, Conditional Formatting, and expand the "Clear Rules". After that, you can select the "Clear Rules from This Table" option from the drop-down menu.

Note − The "Clear Rules from This Table" option is disabled if the table is not created in the worksheet.
Once you click on "Clear Rules from This Table," the conditional formatting rules are removed from the table.

Clear Rules From PivotTable
Below are the steps to remove the conditional formatting rules from the table. First, you need to create a pivot table and apply the conditional formatting rules to that pivot table. Otherwise, the Clear Rules from this PivotTable option will be disabled.
Step 1 − The Icon set Indicators "3 Flag" rule has been applied in the given pivot table. Select the pivot table having cell range A3:B32.After that, select "Home ->Conditional Formatting->Clear Rules->Clear Rules from This PivotTable".

Step 2 − Therefore, the rules have been removed from the pivot table.