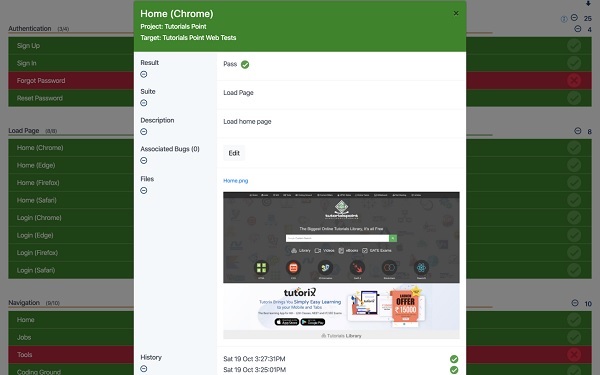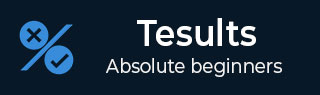
- Tesults Tutorial
- Tesults - Home
- Tesults - Overview
- Tesults - Sign Up & Project Creation
- Tesults - Integrating Your Automated Tests
- Tesults - View Test Results
- Tesults - Team Members
- Tesults - Project Configuration
- Tesults - Actioning Tasks Based on Test Results
- Tesults - Notifications
- Tesults - Integrations with Other Services
- Tesults - Test Case Management with Lists
- Tesults - Test Runs for Manual Testing
- Tesults Useful Resources
- Tesults - Quick Guide
- Tesults - Useful Resources
- Tesults - Discussion
Tesults - View Test Results
Tesults provides three views into overall test results and one detailed test case view.
Results View
The results view is the primary way to view test results for a test run. All of the test cases for a test run are displayed and grouped by test suite.
If you have hundreds or thousands of test results, you can use the test suite collapse and expand buttons on the side to make navigating easier.
There are controls available to change the view. You can use these to −
Change view type − results, summary, supplemental
Change project − if you have multiple projects
Change target − if you have multiple targets
Change test run − you can select older test runs
Search − useful if you have hundreds or thousands of test cases to search for a specific test case
Sort by − you can choose to sort results by suite, result (pass/fail) and test name
Refresh results − you can either click the refresh icon to manually refresh or enable auto refresh which will frequently refresh the view
The results view lists the total number of passes, fails, the total number of test cases and number of test cases by test suite.
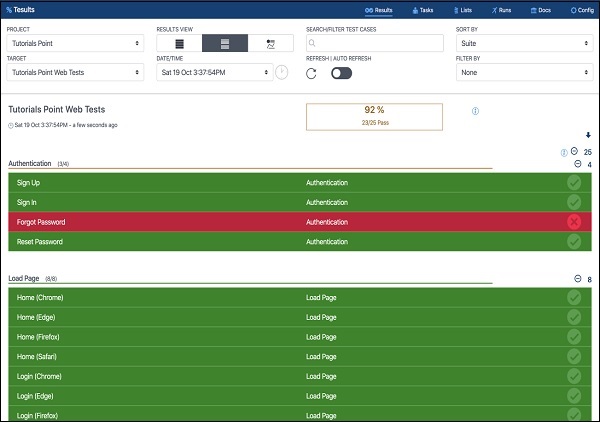
Supplemental View
The supplemental view is most useful for quickly finding out which test cases are new fails, old or continuing fails and new passes. Rather than having to figure this out in the results view, the supplemental view makes this information easily available by automatically comparing the latest results with previous test runs.
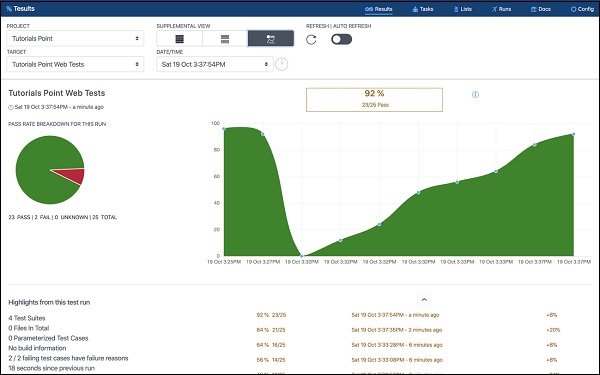
Summary View
The summary view is useful if you have many targets (test jobs). You can see the latest results from your whole project in this one view to find out whether there are specific areas that need attention.
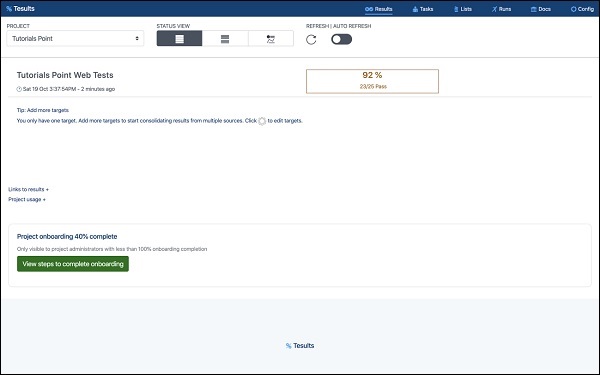
Test Case Detail
In the results view, you can click on any test case to see detailed information about it. A test case specific view appears with fields including −
Name
Description
Result
Suite − This is the test suite the test case belongs to
Failure reason − If the test case has failed
Files − Files can be viewed here. Logs, screen captures and some csv files can be viewed inline within the window, other files can be downloaded
Link − A direct link to this test case
Associated bugs − Bugs from JIRA or other bug management systems that are linked to the test case
Task − Used to assign the test case to a colleague, useful for, if a test case has failed and someone should be looking into it
History − Displays the previous results of the same test case
Comments − Comments specific to a test case can be added
By using the three high level views and the test case detail view, it is possible to get a complete understanding of test results.