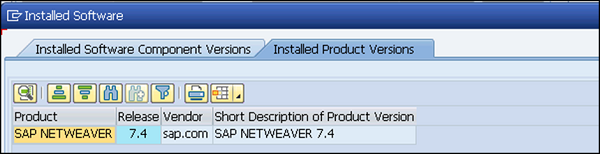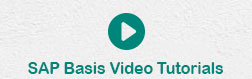- SAP Basis Tutorial
- SAP Basis - Home
- SAP Basis - Overview
- SAP Basis - Installation of SAP GUI
- SAP Basis - GUI Selection
- System Landscape & Architecture
- Hardware & Software Installation
- SAP Basis - NW System
- SAP Basis - NW Architecture
- SAP Basis - SAP Client Administration
- SAP Basis - User Activities
- Number of Login Attempts
- SAP Basis - Job Processing
- Unscheduling a Background Job
- Monitoring a Background Job
- Deleting a Background Job
- SAP Basis - Managing Transports
- Managing Transport Routes
- SAP Basis - Patch Management
- SAP Basis - Importing A Queue
- Kernel Upgrade & Patching
- SAP Basis - System Monitoring
- SAP Basis - Remote Function Call
- RFC Between ECC & HANA
- SAP Basis - New Dimensional Product
- SAP Basis Useful Resources
- SAP Basis - Questions Answers
- SAP Basis - Quick Guide
- SAP Basis - Useful Resources
- SAP Basis - Discussion
SAP Basis - Hardware & Software Installation
To implement SAP ERP, we need to find out the minimum hardware and software requirements. The minimum system requirements should be met to perform the implementation successfully.
The following are the minimum requirements for SAP R/3 installation −
Minimum hardware requirements
- CPU: Intel PIII 500 MHZ
- HDD: 30 GB
- RAM: 256MB
- Ethernet Card for LAN connectivity
Minimum software requirements
- Windows Server
- Windows Server Service Pack
- Internet Explorer
- Database Software Ex: Microsoft SQL Server
- SAP R/3 System
- Report Data CD
- Export CDs
- SAP GUI
- SAP R/3 Kernel CD
- Dynamic Link Libraries or DLL
- Active Directory Service Interface or ADSI
- Microsoft Management Console or MMC
Hardware requirements to install SAP ECC 6.0
HDD − 250GB + 45GB Hard Disk Space
RAM − Minimum 4 GB of RAM — The more the capacity of RAM, the less time it takes for installation
CPU − Intel Dual Core or Core 2 Duo Processor — If you have a 64-bit processor, you can go for ECC 6.0 EHP4 instead of ECC 6.0 SR2.
CD Drive to copy the software
Software requirements to install SAP ECC 6.0
- Windows server 2003 32-bit SP 2 or Windows Sever 2003 64-bit OS.
- Driver CDs
- Adobe Acrobat Reader for Installation Manual
SAP ECC 6.0 ides SR2 installation will be completed approximately in 20 hours with the above configuration. The installation time can be reduced further by upgrading hardware configuration like quad 2 core processor with 8 GB ram and 1 TB Hard Disk Drive.
Note − You can download SAP ECC 6.0 free trial from SAP Market place. It is also possible to integrate SAP ECC 6.0 trial using SAP Cloud Appliance Library ACL to AWS or other cloud environment service provider by providing user public cloud key.
Installation of SAP ECC 6.0
Follow these steps to install SAP ECC 6.0 −
Step 1 − Install database as per the requirement. Java JDK 1.4 is the minimum requirement. Copy the software to local drive and run sapinst.exe. Set up wizard will open.
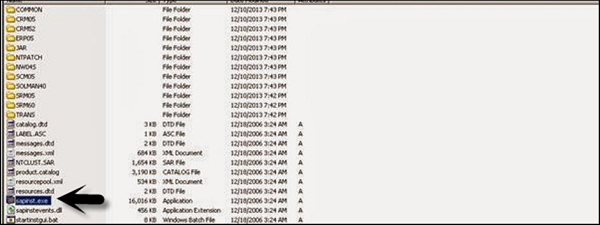
Step 2 − Select the service you want to install — Central System Installation > Select Service Type – Typical or Custom > Next
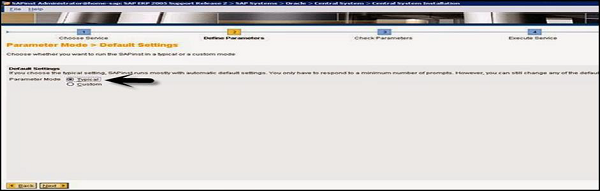
Step 3 − Select the software units you want to install with ECC like Biller Direct and additional NW software units AS ABAP, etc.
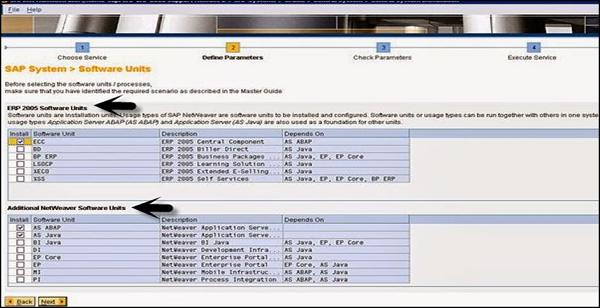
Step 4 − Enter the SAP System ID and Installation drive. SAP System ID is a unique identifier for your SAP system. It must be unique throughout the system landscape. Enter master password which will be used for all user accounts to be created.
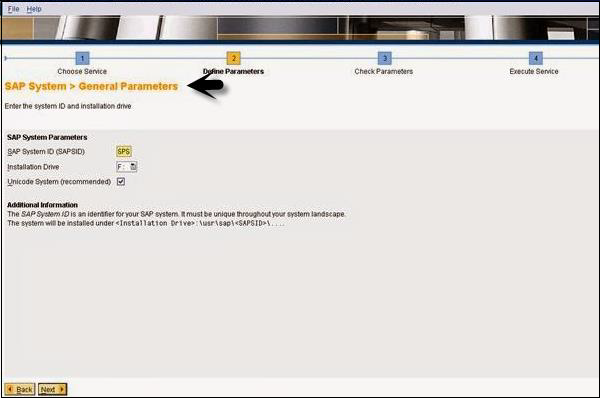
Step 5 − Enter Database parameters like DBSID for an existing database, host name, etc.
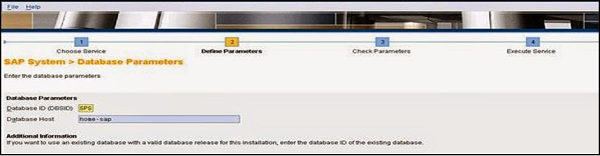
Step 6 − Perform perquisite check. You can click OK to perform check or cancel to move to next step.
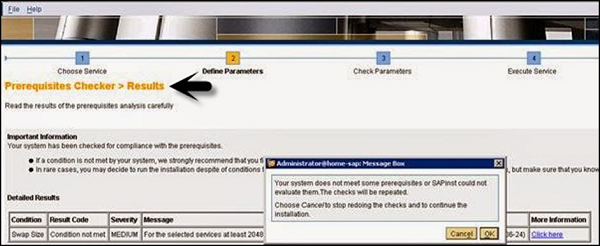
Step 7 − In the next window, you have to provide the location of export files, oracle client and kernel files > Next > Enter OS passwords.
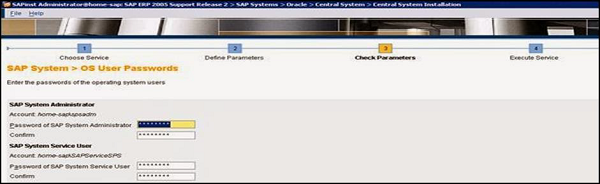
Step 8 − Enter the central instance number, which serves as the technical identifier for controlling internal processes such as memory. This number must be unique for this installation.
Step 9 − The system now shows you the port numbers.

Step 10 − Click Next and you will see the summary of installation.
Step 11 − Enter the Solution Manager key to continue the installation and upgrade process.
Step 12 − Once the installation is complete, you will receive the following confirmation.
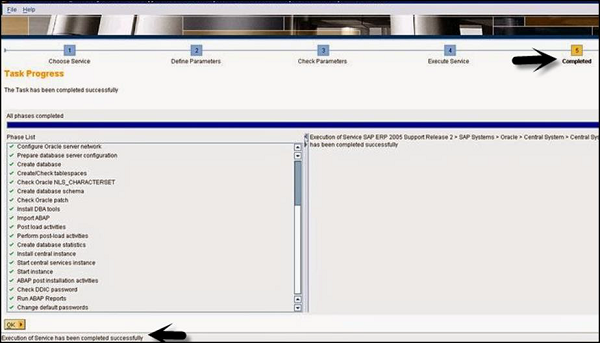
Different Hardware and Software Components in SAP System
The following are the key components in SAP system −
- Database Server
- Application Server
- Other Servers
- Software components- NetWeaver
- SAP GUI
- License key and Maintenance Certificates
- Enhancement Package
- Upgrade plans
- SAP Solution Manager Integration
In SAP system, to check the list of the currently installed software component versions, you can go to SAP GUI, select system.
Choose System in SAP logon> System > Status > click the Component Information icon under system data.
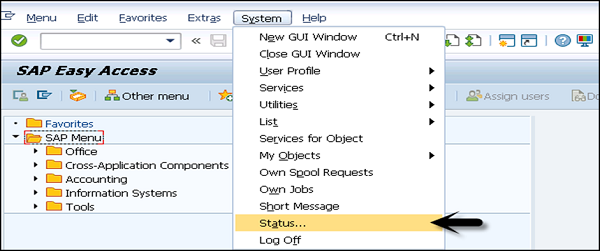
Go to SAP system data → Click on component magnifying glass.
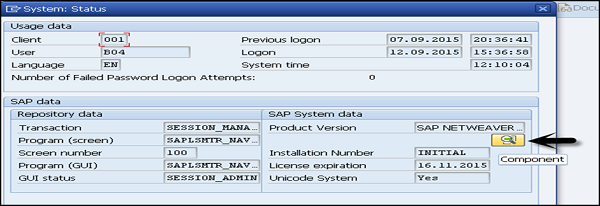
You can see the following two options −
- Installed software component versions
- Installed product versions
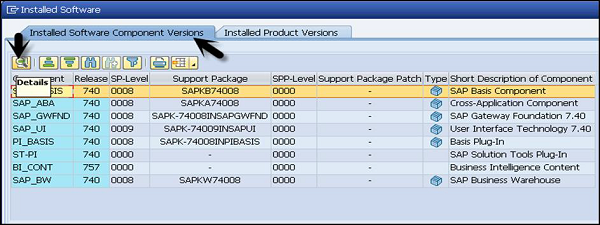
Under installed software component, you can see all the installed software, support package, service pack, description etc. If you want to check the details of each component, you can select the component and go to details tab as shown above.
Go to Installed Product Versions, it will show you the version of the installed SAP NetWeaver.