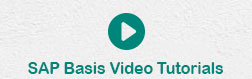- SAP Basis Tutorial
- SAP Basis - Home
- SAP Basis - Overview
- SAP Basis - Installation of SAP GUI
- SAP Basis - GUI Selection
- System Landscape & Architecture
- Hardware & Software Installation
- SAP Basis - NW System
- SAP Basis - NW Architecture
- SAP Basis - SAP Client Administration
- SAP Basis - User Activities
- Number of Login Attempts
- SAP Basis - Job Processing
- Unscheduling a Background Job
- Monitoring a Background Job
- Deleting a Background Job
- SAP Basis - Managing Transports
- Managing Transport Routes
- SAP Basis - Patch Management
- SAP Basis - Importing A Queue
- Kernel Upgrade & Patching
- SAP Basis - System Monitoring
- SAP Basis - Remote Function Call
- RFC Between ECC & HANA
- SAP Basis - New Dimensional Product
- SAP Basis Useful Resources
- SAP Basis - Questions Answers
- SAP Basis - Quick Guide
- SAP Basis - Useful Resources
- SAP Basis - Discussion
SAP Basis - GUI Selection
As mentioned, there are three different GUIs available and we can select the right version based on the requirement. The following scenario can help you find a suitable SAP GUI −
When users are working rarely in the SAP system
Suppose most of the users fall in this category, then it is suggested to use SAP GUI for HTML format. This allows you to save effort and money for client deployment.
When users are working mostly in the SAP system
In a case such as this, SAP GUI for Win dows or SAP GUI for Java is recommended.
When users are ABAP developers
For ABAP developers, it is recommended that they use SAP GUI for Windows.
When users use operating systems other than Microsoft
It is recommended they use SAP GUI for Java and HTML or they can use the SAP GUI for Windows on a remote server.
When users are integrating Dynpro transactions to the Portal
It is recommended they use SAP GUI for HTML. This allows you to integrate classic Dynpro-based applications into the portal easily.
SAP Instance and SID
A SAP instance is when you install and configure a SAP system. This instance defines a group of resources — memory, processors and other resources in the system. This allows users to login to the SAP system and share the same resources.
SAP instance is managed by CCMS. Users can login to the SAP system using an instance.
A SAP system can consist of one or more instances — you can set up a SAP system with a single instance with only one CCMS or you can configure a system with two or more separate instances in client/server environment.
Configuring a SAP instance
You need to follow these steps to configure a SAP instance −
Step 1 − You need to define separate directories for UNIX, AS/400, or Microsoft Windows NT server on which the instance is to run.
Step 2 − You can use a shared file system.
Step 3 − For each instance, there are entries created in operating system configuration files (/etc/services, /etc/sapconfig…).
Step 4 − There are communication entries created in the host.
Step 5 − For each instance, start and system profiles are created.
Step 6 − For each instance, operating system users are installed.
Creating an instance for one server
You need to follow these steps to create an instance for one server −
Step 1 − To create an instance, you should first define the mode of operation.
Step 2 − To create an instance, go to CCMS > Configuration or use Transaction code RZ04.
Step 3 − Go to instances/operation modes as shown in shown in the screenshots below.
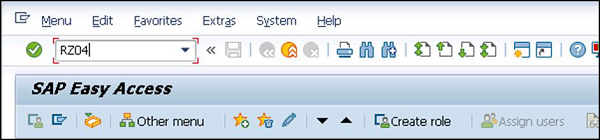
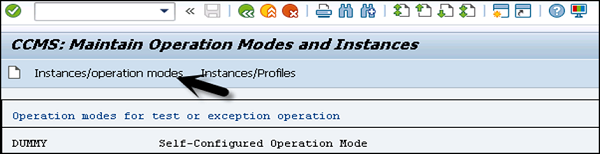
Step 4 − To create a new instance, click on create new Instance — (F6) option as in the following screenshot −
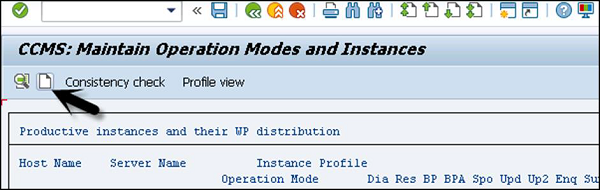
Step 5 − Enter the host name and click on current settings. When application server is already running, the system will display the current settings for that instance.
Step 6 − If the application server is not running, you should use the input help to display the possible entries and fill the below values.
Step 7 − Enter the host name and choose current settings. If the application server is already running, the system will display the current settings for that instance. However, if the application server is not yet running, you should use the input help to display the possible entries and fill in the following fields−
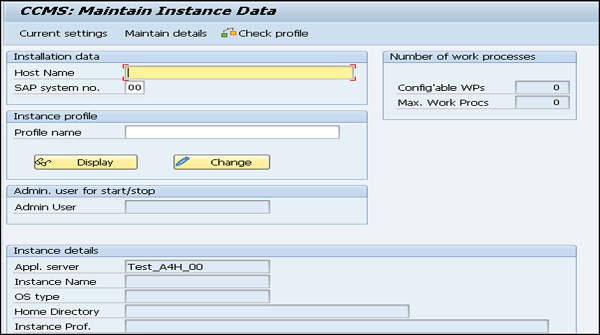
SAP System Number
The SAP System Number is the number that is mentioned when the SAP System is installed.
Start Profile − Profile Name
Insert the name of the start profile from Profiles to start the instance. You can also click on “choose the input help” to display a list of available start profiles. You can select a profile from the available list.
Instance Profile − Profile Name
You have to select the name of instance profile from Profiles to run the instance. You can click on “input help” to display a list of available instance profiles.
To save the instance, click on Save button at the top > Continue
Maintaining Instance Definition
When you define operation modes, you need to maintain instance definition. Follow these steps to change the definition −
Step 1 − Use Transaction Code: RZ04.
Step 2 − Select Instances/operation mode
Step 3 − Select an entry from the list of productive instances.
Step 4 − You can then change the data for that instance.
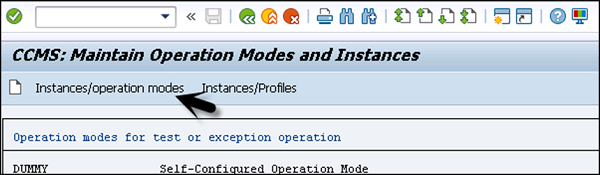
Step 5 − You can also delete an instance, operation mode using the same transaction code.
Step 6 − To delete an operation mode — From the list of productive operation modes, position the cursor on a line with the operation mode. Select operation mode > Delete. This deletes the operation mode, and all the instances and work process definitions assigned to it.