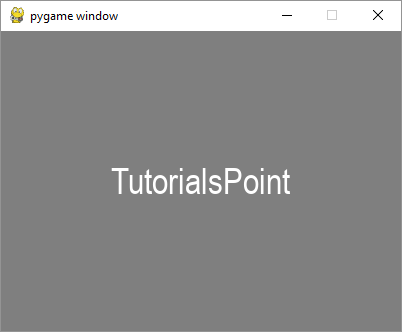- Pygame Tutorial
- Pygame - Home
- Pygame - Overview
- Pygame - Hello World
- Pygame - Display modes
- Pygame - Locals module
- Pygame - Color object
- Pygame - Event objects
- Pygame - Keyboard events
- Pygame - Mouse events
- Pygame - Drawing shapes
- Pygame - Loading image
- Pygame - Displaying Text in Window
- Pygame - Moving an image
- Pygame - Moving with Numeric pad keys
- Pygame - Moving with mouse
- Pygame - Moving Rectangular objects
- Pygame - Use Text as Buttons
- Pygame - Transforming Images
- Pygame - Sound objects
- Pygame - Mixer channels
- Pygame - Playing music
- Pygame - Playing Movie
- Pygame - Using Camera module
- Pygame - Load cursor
- Pygame - Access CDROM
- Pygame - The Sprite Module
- Pygame - PyOpenGL
- Pygame - Errors and Exception
- Pygame Useful Resources
- Pygame - Quick Guide
- Pygame - Useful Resources
- Pygame - Discussion
Pygame - Displaying Text in Window
To display text on the Pygame window, we need to obtain a font object first, with the help of SysFont() function defined in pygame.font module.
Fnt= SysFont(name, size, bold=False, italic=False)
List of fonts installed in current machine can be obtained by get_fonts() function.
fonts = pygame.font.get_fonts() for f in fonts: print(f)
Let us define a font object representing Arial font of 36 point size.
font = pygame.font.SysFont("Arial", 36)
Next we obtain a new Surface object for rendering Hello World text in the newly created font with render() method of Font object.
txtsurf = font.render("Hello, World", True, white)
First argument is a one-line string, second argument represents antialias. If it is set to False, the rendered image is an 8-bit image, and 24-bit if true. An optional background color argument can also be used.
We now need to blit the text Surface at the center of screen window.
screen.blit(txtsurf,(200 - txtsurf.get_width() // 2, 150 - txtsurf.get_height() // 2))
Example
Following is the complete code −
import pygame
pygame.init()
screen = pygame.display.set_mode((400, 300))
done = False
white=(255,255,255)
red = (255,0,0)
green = (0,255,0)
blue = (0,0,255)
bg = (127,127,127)
while not done:
for event in pygame.event.get():
screen.fill(bg)
if event.type == pygame.QUIT:
done = True
font = pygame.font.SysFont("Arial", 36)
txtsurf = font.render("Hello, World", True, white)
screen.blit(txtsurf,(200 - txtsurf.get_width() // 2, 150 - txtsurf.get_height() // 2))
pygame.display.update()
Output
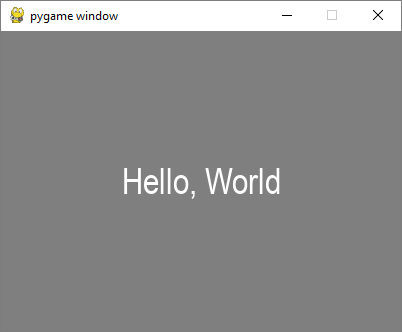
In addition to SysFont() method, a Font object can also be obtained from a font file (having .ttf extension) or a Python file object pointing towards the ttf file. It is also possible to construct a font object with .ttc file. The font class defines following methods −
| bold() | Gets or sets whether the font should be rendered in bold. |
| italic() | Gets or sets whether the font should be rendered in italics. |
| underline() | Gets or sets whether the font should be rendered with an underline. |
| render() | draw text on a new Surface |
| size() | calculate size needed to render text |
| set_underline() | control if text is rendered with an underline |
| get_underline() | check if text will be rendered with an underline |
| set_bold() | enable fake rendering of bold text |
| get_bold() | check if text will be rendered bold |
| set_italic() | enable fake rendering of italic text |
| metrics() | gets the metrics for each character |
| get_italic() | check if the text will be rendered italic |
| get_linesize() | get the line space of the font text |
| get_height() | get the height of the font |
| get_ascent() | get the ascent of the font |
| get_descent() | get the descent of the font |
Given below is example to use ttf and ttc files to render text.
font1 = pygame.font.SysFont('chalkduster.ttf', 72)
img1 = font1.render('Hello World', True, BLUE)
font2 = pygame.font.SysFont('didot.ttc', 72)
img2 = font2.render('Hello Pygame', True, GREEN)
screen.blit(img1, (20, 50))
screen.blit(img2, (20, 120))
pygame.display.update()
In the above example, a predefined string has been rendered as a surface object. However, it is possible to read key value of KEYDOWN event to interactively enter a string and display it.
To begin with, we render an empty string. Next, we define the bounding rectangle and then a cursor rectangle which is placed to overlap the text bounding rectangle. Each keystroke identified in KEYDOWN event is appended to original empty string and repeatedly rendered.
Example
Following code initially displays a blank window. Each letter pressed will be displayed alongside each other.
import pygame
pygame.init()
screen = pygame.display.set_mode((400, 300))
done = False
white=(255,255,255)
red = (255,0,0)
green = (0,255,0)
blue = (0,0,255)
bg = (127,127,127)
text=""
while not done:
for event in pygame.event.get():
screen.fill(bg)
if event.type == pygame.QUIT:
done = True
if event.type == pygame.KEYDOWN:
text=text+event.unicode
font = pygame.font.SysFont("Arial", 36)
img = font.render(text, True, white)
rect = img.get_rect()
cursor = pygame.Rect(rect.topright, (3, rect.height))
img = font.render(text, True, white)
rect.size=img.get_size()
cursor.topleft = rect.topright
screen.blit(img,(200 - img.get_width() // 2, 150 - img.get_height() // 2))
pygame.display.update()
Output
Run the above code and enter some text. Sample output is as follows −