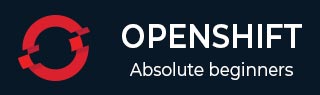
- OpenShift Tutorial
- OpenShift - Home
- OpenShift - Overview
- OpenShift - Types
- OpenShift - Architecture
- OpenShift - Environment Setup
- OpenShift - Basic Concept
- OpenShift - Getting Started
- OpenShift - Build Automation
- OpenShift - CLI
- OpenShift - CLI Operations
- OpenShift - Clusters
- OpenShift - Application Scaling
- OpenShift - Administration
- OpenShift - Docker and Kubernetes
- OpenShift - Security
- OpenShift Useful Resources
- OpenShift - Quick Guide
- OpenShift - Useful Resources
- OpenShift - Discussion
OpenShift - CLI
OpenShift CLI is used for managing OpenShift applications from the command line. OpenShift CLI has the capability to manage end-to-end application life cycle. In general, we would be using OC which is an OpenShift client to communicate with OpenShift.
OpenShift CLI Setup
In order to set up the OC client on a different operating system, we need to go through different sequence of steps.
OC Client for Windows
Step 1 − Download the oc cli from the following link https://github.com/openshift/origin/releases/tag/v3.6.0-alpha.2
Step 2 − Unzip the package on a target path on the machine.
Step 3 − Edit the path environment variable of the system.
C:\Users\xxxxxxxx\xxxxxxxx>echo %PATH% C:\oraclexe\app\oracle\product\10.2.0\server\bin;C:\Program Files (x86)\Intel\iCLS Client\;C:\Program Files\Intel\iCLS Client\;C:\Program Files (x86)\AMD APP\bin\x86_64;C:\Program Files (x86)\AMD APP\bin\x86; C:\Windows\system32;C:\Windows;C:\Windows\System32\Wbem;C:\Windows\System32\WindowsPowerShell\ v1.0\;C:\Program Files (x86)\Windows Live\Shared;C:\Program Files (x86)\ATI Technologies\ATI.ACE\C ore-Static;C:\Program Files\Intel\Intel(R) Management Engine Components\DAL;C:\Program Files\Intel\Intel(R) Management Engine Components\IPT;C:\Program Files (x86)\Intel\Intel(R) Management Engine Components\DAL;
Step 4 − Validate the OC setup on Windows.
C:\openshift-origin-client-tools-v3.6.0-alpha.2-3c221d5-windows>oc version oc v3.6.0-alpha.2+3c221d5 kubernetes v1.6.1+5115d708d7 features: Basic-Auth
OC Client for Mac OS X
We can download the Mac OS setup binaries for the same location as for Windows and later unzip it at a location and set a path of executable under the environment PATH variable.
Alternatively
We can use Home brew and set it up using the following command.
$ brew install openshift-cli
OC Client for Linux
Under the same page, we have the tar file for Linux installation that can be used for installation. Later, a path variable can be set pointing to that particular executable location.
https://github.com/openshift/origin/releases/tag/v3.6.0-alpha.2
Unpack the tar file using the following command.
$ tar –xf < path to the OC setup tar file >
Run the following command to check the authentication.
C:\openshift-origin-client-tools-v3.6.0-alpha.2-3c221d5-windows>oc login Server [https://localhost:8443]:
CLI Configuration Files
OC CLI configuration file is used for managing multiple OpenShift server connection and authentication mechanism. This configuration file is also used for storing and managing multiple profiles and for switching between them. A normal configuration file looks like the following.
$ oc config view
apiVersion: v1
clusters:
- cluster:
server: https://vklnld908.int.example.com
name: openshift
contexts:
- context:
cluster: openshift
namespace: testproject
user: alice
name: alice
current-context: alice
kind: Config
preferences: {}
users:
- name: vipin
user:
token: ZCJKML2365jhdfafsdj797GkjgjGKJKJGjkg232
Setting Up CLI Client
For setting user credential
$ oc config set-credentials <user_nickname> [--client-certificate = <path/to/certfile>] [--client-key=<path/to/keyfile>] [--token = <bearer_token>] [--username = <basic_user>] [--password = <basic_password>]
For setting cluster
$ oc config set-cluster <cluster_nickname> [--server = <master_ip_or_fqdn>] [--certificate-authority = <path/to/certificate/authority>] [--api-version = <apiversion>] [--insecure-skip-tls-verify = true]
Example
$ oc config set-credentials vipin --token = ZCJKML2365jhdfafsdj797GkjgjGKJKJGjkg232
For setting context
$ oc config set-context <context_nickname> [--cluster = <cluster_nickname>] [--user = <user_nickname>] [--namespace = <namespace>]
CLI Profiles
In a single CLI configuration file, we can have multiple profiles wherein each profile has a different OpenShift server configuration, which later can be used for switching between different CLI profiles.
apiVersion: v1
clusters: --→ 1
- cluster:
insecure-skip-tls-verify: true
server: https://vklnld908.int.example.com:8443
name: vklnld908.int.example.com:8443
- cluster:
insecure-skip-tls-verify: true
server: https://vklnld1446.int.example.com:8443
name: vklnld1446.int.example.com:8443
contexts: ---→ 2
- context:
cluster: vklnld908.int.example.com:8443
namespace: openshift-project
user: vipin/vklnld908.int.example.com:8443
name: openshift-project/vklnld908.int.example.com:8443/vipin
- context:
cluster: vklnld908.int.example.com:8443
namespace: testing-project
user: alim/vklnld908.int.example.com:8443
name: testproject-project/openshift1/alim
current-context: testing-project/vklnld908.int.example.com:8443/vipin - 3
kind: Config
preferences: {}
users:
- name: vipin/vklnld908.int.example.com:8443
user: ---→ 4
token: ZCJKML2365jhdfafsdj797GkjgjGKJKJGjkg232
In the above configuration, we can see it is divided into four main sections starting from cluster which defines two instances of OpenShift master machines. Second context section defines two contexts named vipin and alim. The current context defines which context is currently in use. It can be changed to other context or profile, if we change the definition here. Finally, the user definition and its authentication token is defined which in our case is vipin.
If we want to check the current profile in use, it can be done using −
$ oc status oc status In project testing Project (testing-project) $ oc project Using project "testing-project" from context named "testing- project/vklnld908.int.example.com:8443/vipin" on server "https://vklnld908.int.example.com:8443".
If we want to switch to other CLI, it can be done from the command line using the following command.
$ oc project openshift-project Now using project "Openshift-project" on server " https://vklnld908.int.example.com:8443".
Using the above command, we can switch between profiles. At any point of time, if we wish to view the configuration, we can use $ oc config view command.