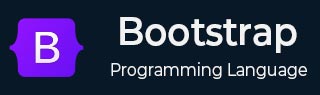
- Bootstrap Tutorial
- Bootstrap - Home
- Bootstrap - Overview
- Bootstrap - Environment Setup
- Bootstrap - RTL
- Bootstrap - CSS Variables
- Bootstrap - Color Modes
- Bootstrap Layouts
- Bootstrap - Breakpoints
- Bootstrap - Containers
- Bootstrap - Grid System
- Bootstrap - Columns
- Bootstrap - Gutters
- Bootstrap - Utilities
- Bootstrap - CSS Grid
- Bootstrap Content
- Bootstrap - Reboot
- Bootstrap - Typography
- Bootstrap - Images
- Bootstrap - Tables
- Bootstrap - Figures
- Bootstrap Components
- Bootstrap - Accordion
- Bootstrap - Alerts
- Bootstrap - Badges
- Bootstrap - Breadcrumb
- Bootstrap - Buttons
- Bootstrap - Button Groups
- Bootstrap - Cards
- Bootstrap - Carousel
- Bootstrap - Close button
- Bootstrap - Collapse
- Bootstrap - Dropdowns
- Bootstrap - List Group
- Bootstrap - Modal
- Bootstrap - Navbars
- Bootstrap - Navs & tabs
- Bootstrap - Offcanvas
- Bootstrap - Pagination
- Bootstrap - Placeholders
- Bootstrap - Popovers
- Bootstrap - Progress
- Bootstrap - Scrollspy
- Bootstrap - Spinners
- Bootstrap - Toasts
- Bootstrap - Tooltips
- Bootstrap Forms
- Bootstrap - Forms
- Bootstrap - Form Control
- Bootstrap - Select
- Bootstrap - Checks & radios
- Bootstrap - Range
- Bootstrap - Input Groups
- Bootstrap - Floating Labels
- Bootstrap - Layout
- Bootstrap - Validation
- Bootstrap Helpers
- Bootstrap - Clearfix
- Bootstrap - Color & background
- Bootstrap - Colored Links
- Bootstrap - Focus Ring
- Bootstrap - Icon Link
- Bootstrap - Position
- Bootstrap - Ratio
- Bootstrap - Stacks
- Bootstrap - Stretched link
- Bootstrap - Text Truncation
- Bootstrap - Vertical Rule
- Bootstrap - Visually Hidden
- Bootstrap Utilities
- Bootstrap - Backgrounds
- Bootstrap - Borders
- Bootstrap - Colors
- Bootstrap - Display
- Bootstrap - Flex
- Bootstrap - Floats
- Bootstrap - Interactions
- Bootstrap - Link
- Bootstrap - Object Fit
- Bootstrap - Opacity
- Bootstrap - Overflow
- Bootstrap - Position
- Bootstrap - Shadows
- Bootstrap - Sizing
- Bootstrap - Spacing
- Bootstrap - Text
- Bootstrap - Vertical Align
- Bootstrap - Visibility
- Bootstrap Demos
- Bootstrap - Grid Demo
- Bootstrap - Buttons Demo
- Bootstrap - Navigation Demo
- Bootstrap - Blog Demo
- Bootstrap - Slider Demo
- Bootstrap - Carousel Demo
- Bootstrap - Headers Demo
- Bootstrap - Footers Demo
- Bootstrap - Heroes Demo
- Bootstrap - Featured Demo
- Bootstrap - Sidebars Demo
- Bootstrap - Dropdowns Demo
- Bootstrap - List groups Demo
- Bootstrap - Modals Demo
- Bootstrap - Badges Demo
- Bootstrap - Breadcrumbs Demo
- Bootstrap - Jumbotrons Demo
- Bootstrap-Sticky footer Demo
- Bootstrap-Album Demo
- Bootstrap-Sign In Demo
- Bootstrap-Pricing Demo
- Bootstrap-Checkout Demo
- Bootstrap-Product Demo
- Bootstrap-Cover Demo
- Bootstrap-Dashboard Demo
- Bootstrap-Sticky footer navbar Demo
- Bootstrap-Masonry Demo
- Bootstrap-Starter template Demo
- Bootstrap-Album RTL Demo
- Bootstrap-Checkout RTL Demo
- Bootstrap-Carousel RTL Demo
- Bootstrap-Blog RTL Demo
- Bootstrap-Dashboard RTL Demo
- Bootstrap Useful Resources
- Bootstrap - Questions and Answers
- Bootstrap - Quick Guide
- Bootstrap - Useful Resources
- Bootstrap - Discussion
Bootstrap - Ratio
This chapter discusses about the aspect ratio. In Bootstrap, aspect ratio is used to maintain the proportions of a responsive element, such as an image or video, relative to its parent container. It is specified using the .ratio class along with a modifier class that represents the desired aspect ratio.
To manage the aspect ratios of external content like <iframe>s, <embed>s, <video>s, and <object>s, use the ratio-* class.
The ratio helper can also be used on standard HTML child element, such as a <div> or <img>
The styles are applied from the parent .ratio class directly to the child element.
The * in the aspect ratio modifier class can be replaceable with:
ratio-21x9: creates a responsive element with a 21:9 aspect ratio
ratio-16x9: creates a responsive element with a 16:9 aspect ratio
ratio-4x3: creates a responsive element with a 4:3 aspect ratio
ratio-1x1: creates a responsive element with a 1:1 aspect ratio
Here's an example of how aspect ratios are used with the <iframe> element. Here we are using the 16x9 aspect ratio:
Example
You can edit and try running this code using the Edit & Run option.
<!DOCTYPE html>
<html lang="en">
<head>
<title>Bootstrap - Helper - Ratio</title>
<meta charset="UTF-8">
<meta http-equiv="X-UA-Compatible" content="IE=edge">
<meta name="viewport" content="width=device-width, initial-scale=1.0">
<link href="https://cdn.jsdelivr.net/npm/bootstrap@5.3.0-alpha3/dist/css/bootstrap.min.css" rel="stylesheet">
<script src="https://cdn.jsdelivr.net/npm/bootstrap@5.3.0-alpha3/dist/js/bootstrap.bundle.min.js"></script>
</head>
<body>
<h2 class="text-success text-center">
Aspect Ratio 16x9
</h2>
<hr>
<div class="ratio ratio-16x9">
<iframe src="https://www.youtube.com/embed/4PWVFBiFVVU"
title="YouTube video" allowfullscreen>
</iframe>
</div>
</body>
</html>
Here's an example of how aspect ratios are used with the <iframe> element. Here we are using the 21x9 aspect ratio:
Example
You can edit and try running this code using the Edit & Run option.
<!DOCTYPE html>
<html lang="en">
<head>
<title>Bootstrap - Helper - Ratio</title>
<meta charset="UTF-8">
<meta http-equiv="X-UA-Compatible" content="IE=edge">
<meta name="viewport" content="width=device-width, initial-scale=1.0">
<link href="https://cdn.jsdelivr.net/npm/bootstrap@5.3.0-alpha3/dist/css/bootstrap.min.css" rel="stylesheet">
<script src="https://cdn.jsdelivr.net/npm/bootstrap@5.3.0-alpha3/dist/js/bootstrap.bundle.min.js"></script>
</head>
<body>
<h2 class="text-success text-center">
Aspect Ratio - 21x9
</h2>
<hr>
<div class="ratio ratio-21x9">
<iframe src="https://www.youtube.com/embed/4PWVFBiFVVU"
title="YouTube video" allowfullscreen>
</iframe>
</div>
</body>
</html>
Custom Ratios
In Bootstrap, a custom ratio allows you to define your own aspect ratio for a responsive element using a combination of CSS and JavaScript.
This can be useful if you have a specific aspect ratio that is not covered by the built-in aspect ratio modifier classes. Following example demonstrates by setting --bs-aspect-ratio: 50% on the .ratio.
Example
You can edit and try running this code using the Edit & Run option.
<!DOCTYPE html>
<html lang="en">
<head>
<title>Bootstrap - Helper - Ratio</title>
<meta charset="UTF-8">
<meta http-equiv="X-UA-Compatible" content="IE=edge">
<meta name="viewport" content="width=device-width, initial-scale=1.0">
<link href="https://cdn.jsdelivr.net/npm/bootstrap@5.3.0-alpha3/dist/css/bootstrap.min.css" rel="stylesheet">
<script src="https://cdn.jsdelivr.net/npm/bootstrap@5.3.0-alpha3/dist/js/bootstrap.bundle.min.js"></script>
</head>
<body>
<h1 class="text-success text-center">
Ratio
</h1>
<hr>
<div class="text-center">
<h2 class="text-success">Bootstrap 5 Custom ratios</h2>
</div>
<br>
<div class="ratio" style="--bs-aspect-ratio: 10%;">
<div class="bg-success"><h1>success</h1></div>
</div>
<div class="ratio" style="--bs-aspect-ratio: 30%;">
<div class="bg-secondary"><h1>secondary</h1></div>
</div>
</body>
</html>