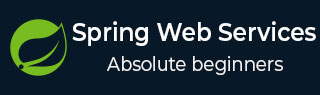
- Spring WS Tutorial
- Spring WS - Home
- Spring WS - Overview
- Spring WS - Environment Setup
- Spring WS - First Application
- Spring WS - Static WSDL
- Spring WS - Writing Server
- Spring WS - Unit Test Server
- Spring WS - Writing Client
- Spring WS - Unit Test Client
- Spring WS Useful Resources
- Spring WS - Quick Guide
- Spring WS - Useful Resources
- Spring WS - Discussion
Spring WS - Environment Setup
In this Chapter, we will understand the process of setting up Spring-WS on Windows and Linux based systems. The Spring-WS can be easily installed and integrated with your current Java environment and MAVEN by following a few simple steps without any complex setup procedures. User administration is required while installation.
System Requirements
The following table lists out the system requirements, while the subsequent steps will guide us through the environment setup procedure.
| JDK | Java SE 2 JDK 1.5 or above |
| Memory | 1 GB RAM (recommended) |
| Disk Space | No minimum requirement |
| Operating System Version | Windows XP or above, Linux |
Let us now proceed with the steps to install Spring-WS.
Step 1: Verify the Java Installation
To begin with, you need to have Java Software Development Kit (SDK) installed on your system. To verify this, execute any of the following two commands depending on the platform you are working on.
If the Java installation has been done properly, then it will display the current version and specification of your Java installation. A sample output is given in the following table.
| Platform | Command | Sample Output |
|---|---|---|
| Windows |
Open command console and type − \>java -version |
Java version "1.7.0_60" Java (TM) SE Run Time Environment (build 1.7.0_60-b19) Java Hotspot (TM) 64-bit Server VM (build 24.60-b09,mixed mode) |
| Linux | Open command terminal and type − $java -version |
java version "1.7.0_25" Open JDK Runtime Environment (rhel-2.3.10.4.el6_4-x86_64) Open JDK 64-Bit Server VM (build 23.7-b01, mixed mode) |
We assume the readers of this tutorial have Java SDK version 1.7.0_60 installed on their system.
In case you do not have Java SDK, download its current version from https://www.oracle.com/technetwork/java/javase/downloads/index.html and have it installed.
Step 2: Set your Java Environment
Set the environment variable JAVA_HOME to point to the base directory location where Java is installed on your machine.
| S.No. | Platform & Description |
|---|---|
| 1 |
Windows Set JAVA_HOME to C:\ProgramFiles\java\jdk1.7.0_60 |
| 2 |
Linux Export JAVA_HOME=/usr/local/java-current |
Append the full path of Java compiler location to the System Path.
| S.No. | Platform & Description |
|---|---|
| 1 |
Windows Append the String "C:\Program Files\Java\jdk1.7.0_60\bin" to the end of the system variable PATH. |
| 2 |
Linux Export PATH=$PATH:$JAVA_HOME/bin/ |
Execute the command java -version from the command prompt as explained above.
Step 3: Download Maven archive
Download Maven 3.3.3 from https://maven.apache.org/download.cgi
| OS | Archive name |
|---|---|
| Windows | apache-maven-3.3.3-bin.zip |
| Linux | apache-maven-3.3.3-bin.tar.gz |
| Mac | apache-maven-3.3.3-bin.tar.gz |
Step 4: Extract the Maven archive
Extract the archive, to the directory you wish to install Maven 3.3.3. The subdirectory apache-maven-3.3.3 will be created from the archive.
| OS | Location (can be different based on your installation) |
|---|---|
| Windows | C:\Program Files\Apache Software Foundation\apache-maven-3.3.3 |
| Linux | /usr/local/apache-maven |
| Mac | /usr/local/apache-maven |
Step 5: Set Maven environment variables
Add M2_HOME, M2 and MAVEN_OPTS to the environment variables.
| OS | Output |
|---|---|
| Windows |
Set the environment variables using system properties. M2_HOME=C:\Program Files\Apache Software Foundation\apache-maven-3.3.3 M2=%M2_HOME%\bin MAVEN_OPTS=-Xms256m -Xmx512m |
| Linux |
Open command terminal and set environment variables. export M2_HOME=/usr/local/apache-maven/apache-maven-3.3.3 export M2=$M2_HOME/bin export MAVEN_OPTS=-Xms256m -Xmx512m |
| Mac |
Open command terminal and set environment variables. export M2_HOME=/usr/local/apache-maven/apache-maven-3.3.3 export M2=$M2_HOME/bin export MAVEN_OPTS=-Xms256m -Xmx512m |
Step 6: Add Maven bin directory location to the system path
Now append M2 variable to the System Path.
| OS | Output |
|---|---|
| Windows | Append the string ;%M2% to the end of the system variable, Path. |
| Linux | export PATH=$M2:$PATH |
| Mac | export PATH=$M2:$PATH |
Step 7: Verify Maven installation
Now open the console, execute the following mvn command.
| OS | Task | Command |
|---|---|---|
| Windows | Open Command Console | c:\> mvn --version |
| Linux | Open Command Terminal | $ mvn --version |
| Mac | Open Terminal | machine:< joseph$ mvn --version |
Finally, verify the output of the above commands, which should be something as shown below −
| OS | Output |
|---|---|
| Windows |
Apache Maven 3.3.3 (7994120775791599e205a5524ec3e0dfe41d4a06; 2015-04-22T17:27:37+05:30) Maven home: C:\Program Files\Apache Software Foundation\apache-maven-3.3.3 Java version: 1.7.0_75, vendor: Oracle Corporation Java home: C:\Program Files\Java\jdk1.7.0_75\jre Default locale: en_US, platform encoding: Cp1252 |
| Linux |
Apache Maven 3.3.3 (7994120775791599e205a5524ec3e0dfe41d4a06; 2015-04-22T17:27:37+05:30) Maven home: /usr/local/apache-maven/apache-maven-3.3.3 Java version: 1.7.0_75, vendor: Oracle Corporation Java home: /usr/local/java-current/jdk1.7.0_75/jre |
| Mac |
Apache Maven 3.3.3 (7994120775791599e205a5524ec3e0dfe41d4a06; 2015-04-22T17:27:37+05:30) Maven home: /usr/local/apache-maven/apache-maven-3.3.3 Java version: 1.7.0_75, vendor: Oracle Corporation Java home: /Library/Java/Home/jdk1.7.0_75/jre |
Step 8: Setup Eclipse IDE
All the examples in this tutorial have been written using the Eclipse IDE. It is recommended that the readers should have the latest version of Eclipse installed on their machine. To install the Eclipse IDE, download the latest Eclipse binaries from the following link https://www.eclipse.org/downloads/. Once the installation is downloaded, unpack the binary distribution into a convenient location.
For example in C:\eclipse on windows, or /usr/local/eclipse on Linux/Unix and finally set the PATH variable appropriately. Eclipse can be started by executing the following commands on the windows machine, or you can simply double click on eclipse.exe.
%C:\eclipse\eclipse.exe
Eclipse can be started by executing the following commands on the UNIX (Solaris, Linux, etc.) machine −
$/usr/local/eclipse/eclipse
After a successful startup, if everything is fine then it should display the following screen −
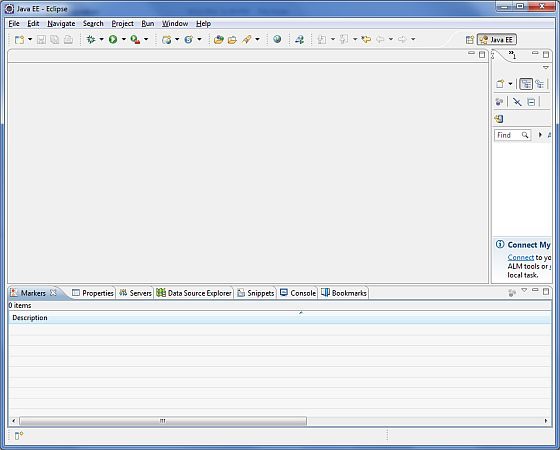
Step 9: Setup Apache Tomcat
We can download the latest version of Tomcat from https://tomcat.apache.org/. Once the installation is downloaded, unpack the binary distribution into a convenient location. For example in the C:\apache-tomcat-7.0.59 on a windows machine, or in the /usr/local/apache-tomcat-7.0.59 on a Linux/Unix machine and then set the CATALINA_HOME environment variable pointing to the installation locations.
Tomcat can be started by executing the following commands on a windows machine, or you can simply double click on startup.bat
%CATALINA_HOME%\bin\startup.bat or C:\apache-tomcat-7.0.59\bin\startup.bat
Tomcat can be started by executing the following commands on UNIX (Solaris, Linux, etc.) machine −
$CATALINA_HOME/bin/startup.sh or /usr/local/apache-tomcat-7.0.59/bin/startup.sh
After a successful startup, the default web applications included with Tomcat will be available by visiting – http://localhost:8080/. If everything is ok, then it should display the following screen −
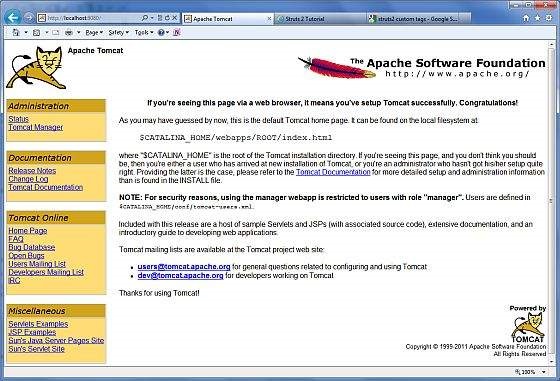
Further information about configuring and running Tomcat can be found in the documentation included here, as well as on the Tomcat website − https://tomcat.apache.org
Tomcat can be stopped by executing the following commands on a windows machine −
%CATALINA_HOME%\bin\shutdown or C:\apache-tomcat-7.0.59\bin\shutdown
Tomcat can be stopped by executing the following commands on the UNIX (Solaris, Linux, etc.) machine −
$CATALINA_HOME/bin/shutdown.sh or /usr/local/apache-tomcat-7.0.59/bin/shutdown.sh
Once we are done with this last step, we are ready to proceed for the first Web Services Example, which we will discuss in the next chapter.