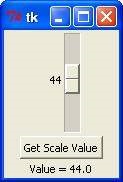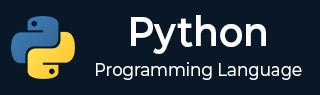
- Python Basics
- Python - Home
- Python - Overview
- Python - History
- Python - Features
- Python vs C++
- Python - Hello World Program
- Python - Application Areas
- Python - Interpreter
- Python - Environment Setup
- Python - Virtual Environment
- Python - Basic Syntax
- Python - Variables
- Python - Data Types
- Python - Type Casting
- Python - Unicode System
- Python - Literals
- Python - Operators
- Python - Arithmetic Operators
- Python - Comparison Operators
- Python - Assignment Operators
- Python - Logical Operators
- Python - Bitwise Operators
- Python - Membership Operators
- Python - Identity Operators
- Python - Operator Precedence
- Python - Comments
- Python - User Input
- Python - Numbers
- Python - Booleans
- Python Control Statements
- Python - Control Flow
- Python - Decision Making
- Python - If Statement
- Python - If else
- Python - Nested If
- Python - Match-Case Statement
- Python - Loops
- Python - for Loops
- Python - for-else Loops
- Python - While Loops
- Python - break Statement
- Python - continue Statement
- Python - pass Statement
- Python - Nested Loops
- Python Functions & Modules
- Python - Functions
- Python - Default Arguments
- Python - Keyword Arguments
- Python - Keyword-Only Arguments
- Python - Positional Arguments
- Python - Positional-Only Arguments
- Python - Arbitrary Arguments
- Python - Variables Scope
- Python - Function Annotations
- Python - Modules
- Python - Built in Functions
- Python Strings
- Python - Strings
- Python - Slicing Strings
- Python - Modify Strings
- Python - String Concatenation
- Python - String Formatting
- Python - Escape Characters
- Python - String Methods
- Python - String Exercises
- Python Lists
- Python - Lists
- Python - Access List Items
- Python - Change List Items
- Python - Add List Items
- Python - Remove List Items
- Python - Loop Lists
- Python - List Comprehension
- Python - Sort Lists
- Python - Copy Lists
- Python - Join Lists
- Python - List Methods
- Python - List Exercises
- Python Tuples
- Python - Tuples
- Python - Access Tuple Items
- Python - Update Tuples
- Python - Unpack Tuples
- Python - Loop Tuples
- Python - Join Tuples
- Python - Tuple Methods
- Python - Tuple Exercises
- Python Sets
- Python - Sets
- Python - Access Set Items
- Python - Add Set Items
- Python - Remove Set Items
- Python - Loop Sets
- Python - Join Sets
- Python - Copy Sets
- Python - Set Operators
- Python - Set Methods
- Python - Set Exercises
- Python Dictionaries
- Python - Dictionaries
- Python - Access Dictionary Items
- Python - Change Dictionary Items
- Python - Add Dictionary Items
- Python - Remove Dictionary Items
- Python - Dictionary View Objects
- Python - Loop Dictionaries
- Python - Copy Dictionaries
- Python - Nested Dictionaries
- Python - Dictionary Methods
- Python - Dictionary Exercises
- Python Arrays
- Python - Arrays
- Python - Access Array Items
- Python - Add Array Items
- Python - Remove Array Items
- Python - Loop Arrays
- Python - Copy Arrays
- Python - Reverse Arrays
- Python - Sort Arrays
- Python - Join Arrays
- Python - Array Methods
- Python - Array Exercises
- Python File Handling
- Python - File Handling
- Python - Write to File
- Python - Read Files
- Python - Renaming and Deleting Files
- Python - Directories
- Python - File Methods
- Python - OS File/Directory Methods
- Python - OS Path Methods
- Object Oriented Programming
- Python - OOPs Concepts
- Python - Classes & Objects
- Python - Class Attributes
- Python - Class Methods
- Python - Static Methods
- Python - Constructors
- Python - Access Modifiers
- Python - Inheritance
- Python - Polymorphism
- Python - Method Overriding
- Python - Method Overloading
- Python - Dynamic Binding
- Python - Dynamic Typing
- Python - Abstraction
- Python - Encapsulation
- Python - Interfaces
- Python - Packages
- Python - Inner Classes
- Python - Anonymous Class and Objects
- Python - Singleton Class
- Python - Wrapper Classes
- Python - Enums
- Python - Reflection
- Python Errors & Exceptions
- Python - Syntax Errors
- Python - Exceptions
- Python - try-except Block
- Python - try-finally Block
- Python - Raising Exceptions
- Python - Exception Chaining
- Python - Nested try Block
- Python - User-defined Exception
- Python - Logging
- Python - Assertions
- Python - Built-in Exceptions
- Python Multithreading
- Python - Multithreading
- Python - Thread Life Cycle
- Python - Creating a Thread
- Python - Starting a Thread
- Python - Joining Threads
- Python - Naming Thread
- Python - Thread Scheduling
- Python - Thread Pools
- Python - Main Thread
- Python - Thread Priority
- Python - Daemon Threads
- Python - Synchronizing Threads
- Python Synchronization
- Python - Inter-thread Communication
- Python - Thread Deadlock
- Python - Interrupting a Thread
- Python Networking
- Python - Networking
- Python - Socket Programming
- Python - URL Processing
- Python - Generics
- Python Libraries
- NumPy Tutorial
- Pandas Tutorial
- SciPy Tutorial
- Matplotlib Tutorial
- Django Tutorial
- OpenCV Tutorial
- Python Miscellenous
- Python - Date & Time
- Python - Maths
- Python - Iterators
- Python - Generators
- Python - Closures
- Python - Decorators
- Python - Recursion
- Python - Reg Expressions
- Python - PIP
- Python - Database Access
- Python - Weak References
- Python - Serialization
- Python - Templating
- Python - Output Formatting
- Python - Performance Measurement
- Python - Data Compression
- Python - CGI Programming
- Python - XML Processing
- Python - GUI Programming
- Python - Command-Line Arguments
- Python - Docstrings
- Python - JSON
- Python - Sending Email
- Python - Further Extensions
- Python - Tools/Utilities
- Python - GUIs
- Python Useful Resources
- Python Compiler
- NumPy Compiler
- Matplotlib Compiler
- SciPy Compiler
- Python - Questions & Answers
- Python - Online Quiz
- Python - Programming Examples
- Python - Quick Guide
- Python - Useful Resources
- Python - Discussion
Tkinter Scale
The Scale widget provides a graphical slider object that allows you to select values from a specific scale.
Syntax
Here is the simple syntax to create this widget −
w = Scale ( master, option, ... )
Parameters
master − This represents the parent window.
options − Here is the list of most commonly used options for this widget. These options can be used as key-value pairs separated by commas.
| Sr.No. | Options & Description |
|---|---|
| 1 | activebackground The background color when the mouse is over the scale. |
| 2 | bg The background color of the parts of the widget that are outside the trough. |
| 3 | bd Width of the 3-d border around the trough and slider. Default is 2 pixels. |
| 4 | command A procedure to be called every time the slider is moved. This procedure will be passed one argument, the new scale value. If the slider is moved rapidly, you may not get a callback for every possible position, but you'll certainly get a callback when it settles. |
| 5 | cursor If you set this option to a cursor name (arrow, dot etc.), the mouse cursor will change to that pattern when it is over the scale. |
| 6 | digits The way your program reads the current value shown in a scale widget is through a control variable. The control variable for a scale can be an IntVar, a DoubleVar (float), or a StringVar. If it is a string variable, the digits option controls how many digits to use when the numeric scale value is converted to a string. |
| 7 | font The font used for the label and annotations. |
| 8 | fg The color of the text used for the label and annotations. |
| 9 | from_ A float or integer value that defines one end of the scale's range. |
| 10 | highlightbackground The color of the focus highlight when the scale does not have focus. |
| 11 | highlightcolor The color of the focus highlight when the scale has the focus. |
| 12 | label You can display a label within the scale widget by setting this option to the label's text. The label appears in the top left corner if the scale is horizontal, or the top right corner if vertical. The default is no label. |
| 13 | length The length of the scale widget. This is the x dimension if the scale is horizontal, or the y dimension if vertical. The default is 100 pixels. |
| 14 | orient Set orient=HORIZONTAL if you want the scale to run along the x dimension, or orient=VERTICAL to run parallel to the y-axis. Default is horizontal. |
| 15 | relief Specifies the appearance of a decorative border around the label. The default is FLAT; for other values. |
| 16 | repeatdelay This option controls how long button 1 has to be held down in the trough before the slider starts moving in that direction repeatedly. Default is repeatdelay=300, and the units are milliseconds. |
| 17 | resolution Normally, the user will only be able to change the scale in whole units. Set this option to some other value to change the smallest increment of the scale's value. For example, if from_=-1.0 and to=1.0, and you set resolution=0.5, the scale will have 5 possible values: -1.0, -0.5, 0.0, +0.5, and +1.0. |
| 18 | showvalue Normally, the current value of the scale is displayed in text form by the slider (above it for horizontal scales, to the left for vertical scales). Set this option to 0 to suppress that label. |
| 19 | sliderlength Normally the slider is 30 pixels along the length of the scale. You can change that length by setting the sliderlength option to your desired length. |
| 20 | state Normally, scale widgets respond to mouse events, and when they have the focus, also keyboard events. Set state=DISABLED to make the widget unresponsive. |
| 21 | takefocus Normally, the focus will cycle through scale widgets. Set this option to 0 if you don't want this behavior. |
| 22 | tickinterval To display periodic scale values, set this option to a number, and ticks will be displayed on multiples of that value. For example, if from_=0.0, to=1.0, and tickinterval=0.25, labels will be displayed along the scale at values 0.0, 0.25, 0.50, 0.75, and 1.00. These labels appear below the scale if horizontal, to its left if vertical. Default is 0, which suppresses display of ticks. |
| 23 | to A float or integer value that defines one end of the scale's range; the other end is defined by the from_ option, discussed above. The to value can be either greater than or less than the from_ value. For vertical scales, the to value defines the bottom of the scale; for horizontal scales, the right end. |
| 24 | troughcolor The color of the trough. |
| 25 | variable The control variable for this scale, if any. Control variables may be from class IntVar, DoubleVar (float), or StringVar. In the latter case, the numerical value will be converted to a string. |
| 26 | width The width of the trough part of the widget. This is the x dimension for vertical scales and the y dimension if the scale has orient=HORIZONTAL. Default is 15 pixels. |
Methods
Scale objects have these methods −
| Sr.No. | Methods & Description |
|---|---|
| 1 | get() This method returns the current value of the scale. |
| 2 | set ( value ) Sets the scale's value. |
Example
Try the following example yourself −
from tkinter import * def sel(): selection = "Value = " + str(var.get()) label.config(text = selection) root = Tk() var = DoubleVar() scale = Scale( root, variable = var ) scale.pack(anchor=CENTER) button = Button(root, text="Get Scale Value", command=sel) button.pack(anchor=CENTER) label = Label(root) label.pack() root.mainloop()
When the above code is executed, it produces the following resul −