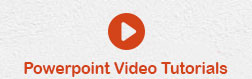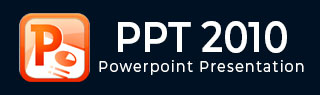
- MS Powerpoint 2010 Basics
- PPT - Home
- PPT - Getting Started
- PPT - Explore Windows
- PPT - Backstage View
- PPT - Create Presentation
- PPT - Add New Slides
- PPT - Adding Text in Boxes
- PPT - Adding New Text Boxes
- PPT - Deleting Existing Slide
- PPT - Rearranging Slides
- PPT - Adding Slide Notes
- PPT - Managing Sections
- PPT - Working with Outlines
- PPT - Powerpoint Sidebar
- PPT - Presentation Views
- PPT - Setting Backgrounds
- PPT - Slide Orientations
- PPT - Saving Presentation
- PPT - Review Presentation
- PPT - Adding Slide Numbers
- PPT - Adding Header & Footer
- PPT - Running Slide Show
- PPT - Keyboard Shortcuts
- PPT - Get Context Help
- Editing Presentation
- PPT - Copy & Paste Content
- PPT - Find & Replace Content
- PPT - Undo Edited Changes
- PPT - Spelling Check
- PPT - Content Translation
- PPT - Setting Language Type
- PPT - Duplicating Content
- PPT - Special Characters
- PPT - Slides Zoom In-Out
- Formatting Presentation
- PPT - Font Management
- PPT - Setting Text Fonts
- PPT - Text Decoration
- PPT - Change Text Case
- PPT - Change Text Size
- PPT - Change Text Color
- PPT - Text Alignments
- PPT - Indent Paragraphs
- PPT - Set Line Spacing
- Borders and Shades
- PPT - Apply Formatting
- PPT - Using Slide Master
- PPT - Save Design Template
- Working with Multimedia
- PPT - Add Pictures to Slide
- PPT - Editing Added Pictures
- PPT - Format Added Pictures
- PPT - Inserting a Screenshot
- PPT - Adding Shapes to Slide
- PPT - Editing Added Shapes
- PPT - Format Added Shapes
- PPT - Adding Text to Shapes
- PPT - Arrange Shapes/Images
- PPT - Group/Ungroup Objects
- PPT - Adding Audio & Video
- PPT - Add & Format Tables
- PPT - Add & Format Charts
- PPT - Add & Format SmartArt
- PPT - Add & Preview Animations
- PPT - Add & Preview Transitions
- Sharing Presentation
- PPT - Create a PDF File
- PPT - Create a Video File
- PPT - Create Image File
- PPT - Printing Presentation
- PPT - Broadcast Slide Show
- PPT - Packaging Presentation
- PPT - Setting Document Password
- PPT - Email Slide Show
- MS Powerpoint Useful Resources
- PPT - Quick Guide
- PPT - Useful Resources
- PPT - Discussion
Format Added Shapes in Powerpoint 2010
PowerPoint offers formatting features for shapes along the same lines as pictures. This consistency in the features makes it easy for people to grasp the functionality and also makes PowerPoint very versatile. The shape formatting features in PowerPoint can be accessed from the Format ribbon once the shape is selected. The formatting features are grouped under the Arrange and Size section in the Format ribbon.
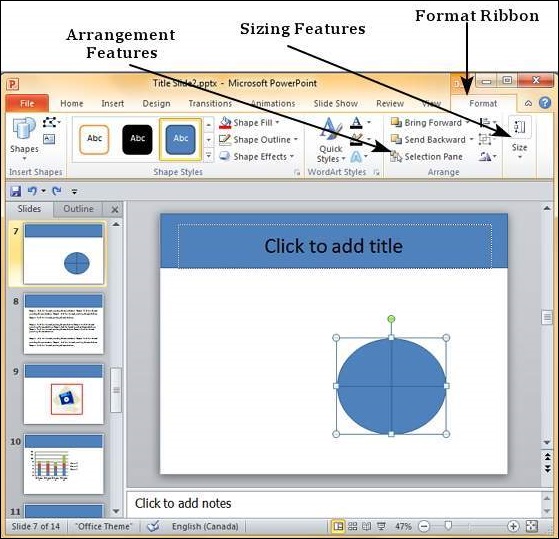
Shape Arrangement Features
The table given below describes the various shape arrangement features available in PowerPoint.
| S.No | Feature & Description |
|---|---|
| 1 | Bring Forward Moves the shape layer up. Bring Forward moves the shape up by one layer, Bring to Front makes the shape layer the topmost. |
| 2 | Send Backward Moves the shape layer down. Send Backward moves the shape down by one layer, Send to Back makes the shape layer the bottommost. |
| 3 | Selection Pane This opens up the Selection Pane sidebar where you get a better idea of the layers and can work with arrangements better. |
| 4 | Align Aligns the shape with various references in the slide. |
| 5 | Group Allows multiple shapes to be grouped together to create on single object or ungroup them to split them into individual shapes. |
| 6 | Rotate Rotates shape by a specific angle. |
Shape Sizing Features
The table given below describes various shape sizing features available in PowerPoint.
| S.No | Feature & Description |
|---|---|
| 1 | Shape Height/ Width Used to change the height and width of the shape. When you edit these parameters from the ribbon, the aspect ratio is always maintained |