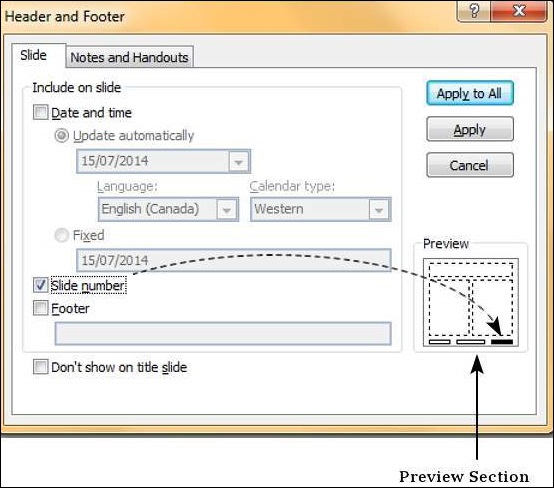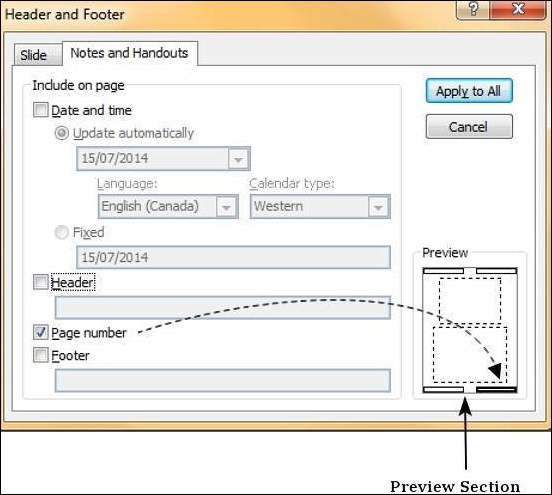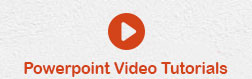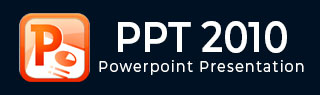
- PPT - Home
- PPT - Getting Started
- PPT - Explore Windows
- PPT - Backstage View
- PPT - Create Presentation
- PPT - Add New Slides
- PPT - Adding Text in Boxes
- PPT - Adding New Text Boxes
- PPT - Deleting Existing Slide
- PPT - Rearranging Slides
- PPT - Adding Slide Notes
- PPT - Managing Sections
- PPT - Working with Outlines
- PPT - Powerpoint Sidebar
- PPT - Presentation Views
- PPT - Setting Backgrounds
- PPT - Slide Orientations
- PPT - Saving Presentation
- PPT - Review Presentation
- PPT - Adding Slide Numbers
- PPT - Adding Header & Footer
- PPT - Running Slide Show
- PPT - Keyboard Shortcuts
- PPT - Get Context Help
- PPT - Copy & Paste Content
- PPT - Find & Replace Content
- PPT - Undo Edited Changes
- PPT - Spelling Check
- PPT - Content Translation
- PPT - Setting Language Type
- PPT - Duplicating Content
- PPT - Special Characters
- PPT - Slides Zoom In-Out
- Formatting Presentation
- PPT - Font Management
- PPT - Setting Text Fonts
- PPT - Text Decoration
- PPT - Change Text Case
- PPT - Change Text Size
- PPT - Change Text Color
- PPT - Text Alignments
- PPT - Indent Paragraphs
- PPT - Set Line Spacing
- Borders and Shades
- PPT - Apply Formatting
- PPT - Using Slide Master
- PPT - Save Design Template
- Working with Multimedia
- PPT - Add Pictures to Slide
- PPT - Editing Added Pictures
- PPT - Format Added Pictures
- PPT - Inserting a Screenshot
- PPT - Adding Shapes to Slide
- PPT - Editing Added Shapes
- PPT - Format Added Shapes
- PPT - Adding Text to Shapes
- PPT - Arrange Shapes/Images
- PPT - Group/Ungroup Objects
- PPT - Adding Audio & Video
- PPT - Add & Format Tables
- PPT - Add & Format Charts
- PPT - Add & Format SmartArt
- PPT - Add & Preview Animations
- PPT - Add & Preview Transitions
- Sharing Presentation
- PPT - Create a PDF File
- PPT - Create a Video File
- PPT - Create Image File
- PPT - Printing Presentation
- PPT - Broadcast Slide Show
- PPT - Packaging Presentation
- PPT - Setting Document Password
- PPT - Email Slide Show
- MS Powerpoint Useful Resources
- PPT - Quick Guide
- PPT - Useful Resources
- PPT - Discussion
Adding Header & Footer in Powerpoint 2010
PowerPoint offers the ability to add header and footers to the slides. While having footers in presentations is logical, header may not be quite evident at first. Typically, the slide title would be the header in the main slide, however when it comes to printing out handouts a separate header would be quite useful.
Here are the steps to add header and footer information to slides
Step 1 − In the Insert ribbon, click on the Header & Footer menu item.
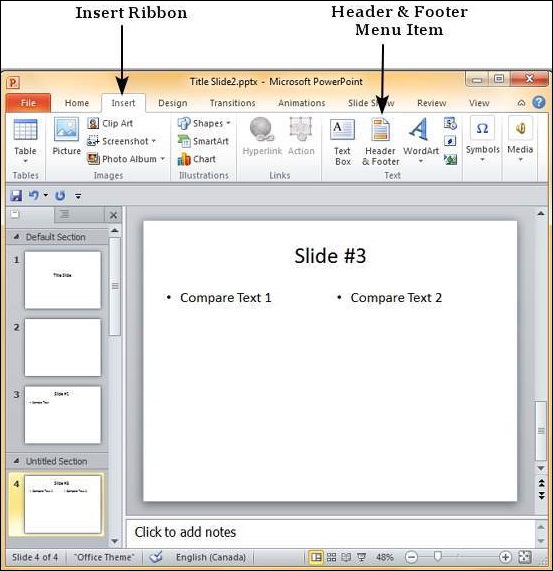
Step 2 − The Header and Footer dialog has two tabs the Slide tab and the Notes and Handouts tab.
Step 3 − You can add details to the slide footer from the Slide tab.
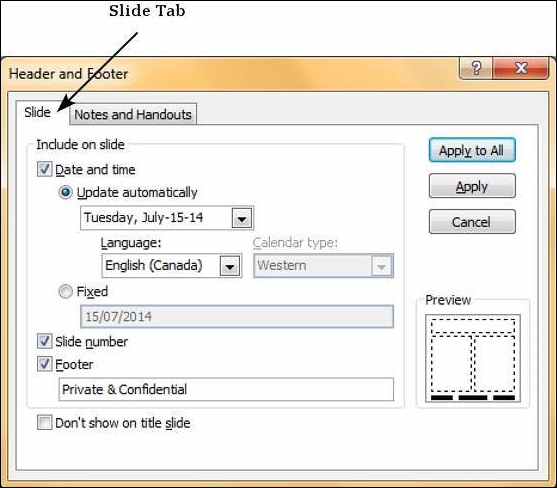
| S.No | Slide Footer Options & Description |
|---|---|
| 1 |
Date and time
|
| 2 |
Slide Number Insert Slide number in the footer |
| 3 |
Footer Add designated text to the footer - a good example of this is the confidentiality clause or copyright clause |
| 4 |
Don't show on title slide Decide on whether the footer information should be displayed on the title slide or not |
Step 4 − You can add the details to the handouts from the Notes and Handouts tab.
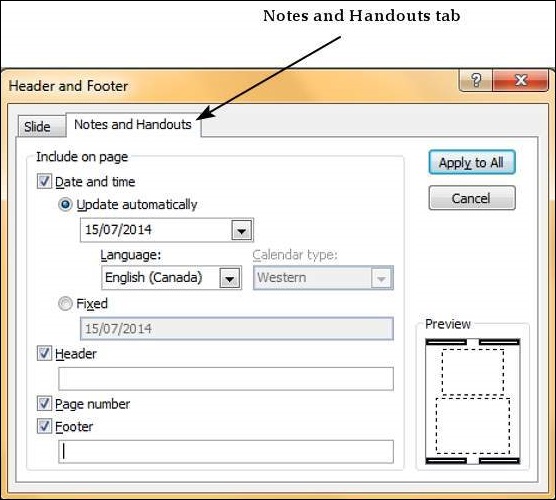
| S.No | Notes and Handouts Options & Description |
|---|---|
| 1 |
Date and time
|
| 2 |
Header Add the header information for every page on the handout |
| 3 |
Page Number Insert page number in the footer |
| 4 |
Footer Add designated text to the footer - a good example of this is the confidentiality clause or copyright clause |
When you check any of the header and footer checkboxes in either tabs, you can see the location where the detail is inserted in the preview section.