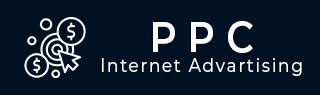
- PPC Tutorial
- PPC - Home
- PPC - Introduction
- PPC - Terminology
- PPC - Creating a Keyword List
- PPC - Setting Location & Language
- PPC - Writing a Killer PPC Ad
- PPC - Landing Pages
- PPC - Bidding
- PPC - Measuring Results
- PPC - Ad on Google
- PPC - Yahoo & Bing Search Marketing
- PPC - Facebook Ads
- PPC - Resources
- PPC - Quick Guide
- PPC - Useful Resources
- PPC - Discussion
PPC - Ad on Google
If you want to display your ad with the help of Google, you need to use Google’s AdWords.
Creating Google AdWords Account
Let us go through the steps of creating a Google Adwords Account:
- Open a browser. Type Google.com in the address bar. It opens Google’s homepage.
- Type adwords in the search box. It displays all the results related to your query.
- Click on the link Google AdWords | Google (PPC) Google Pay-Per-Click Online…
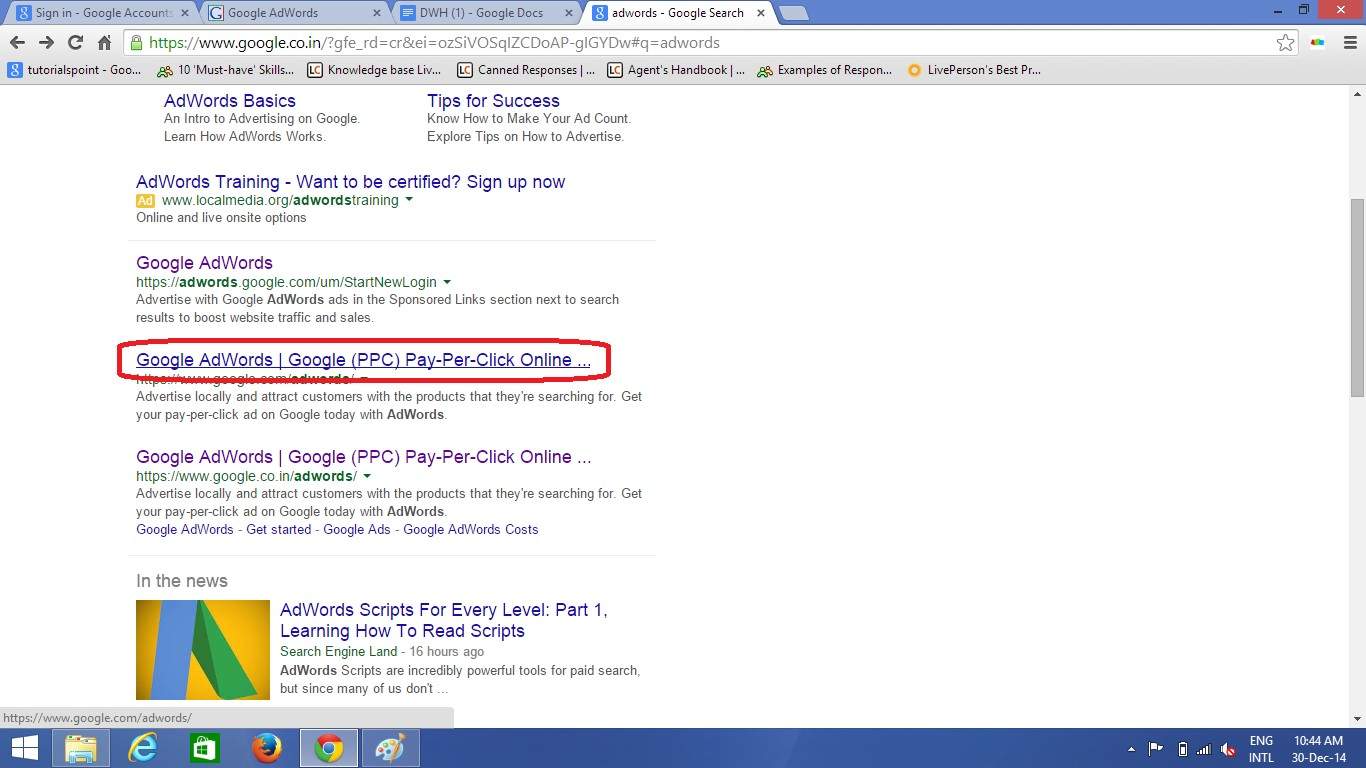
Step 1: It opens the following webpage:
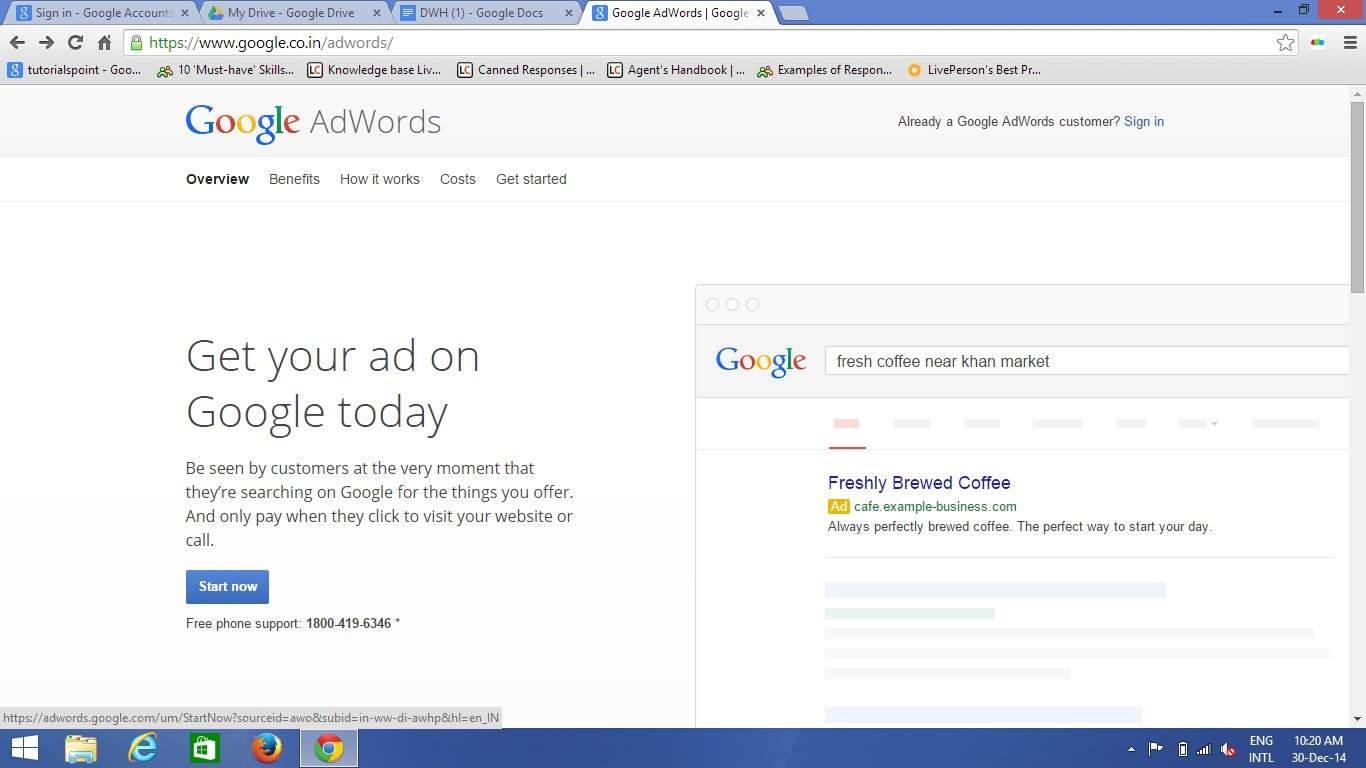
Step 2: Look at the upper right corner of the page. It depicts that if you are already availing the AdWords service, you proceed with using AdWords as shown below. (If you are not an AdWords customer, skip Step 5 and continue with Step 6.)
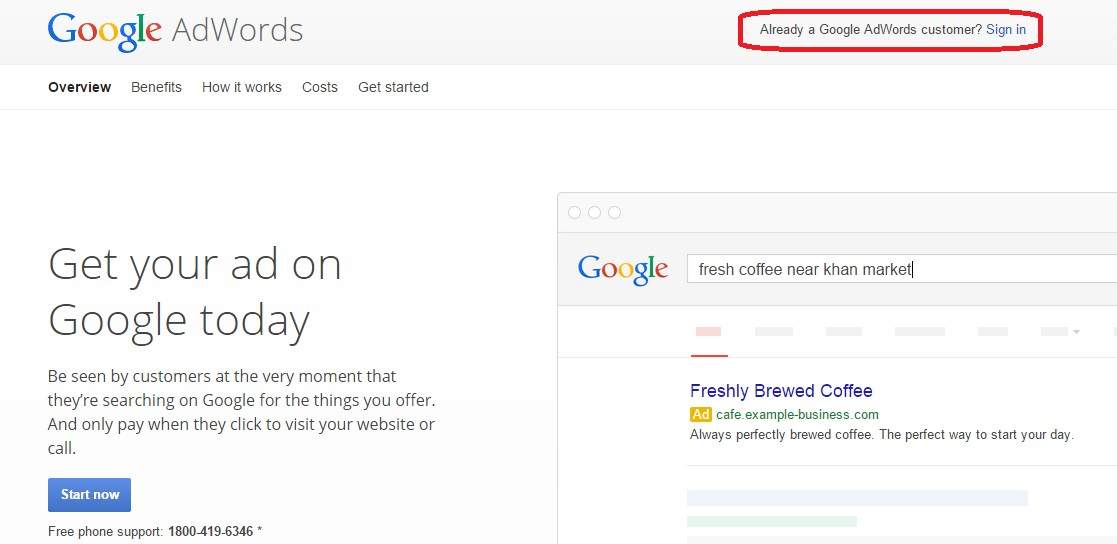
Step 3: Click on Sign-in. It displays the following page:
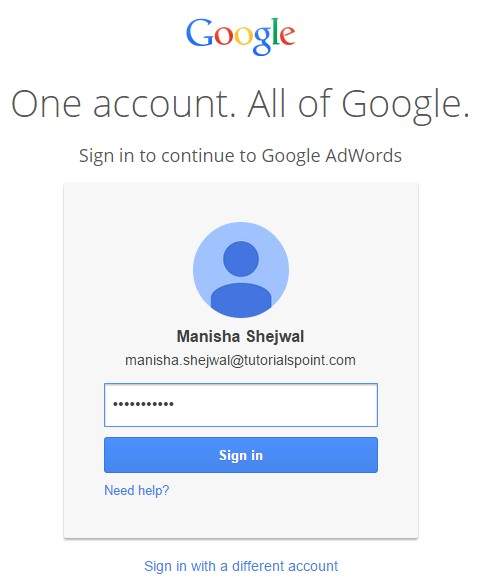
Step 4: Google starts AdWords for you as shown below:
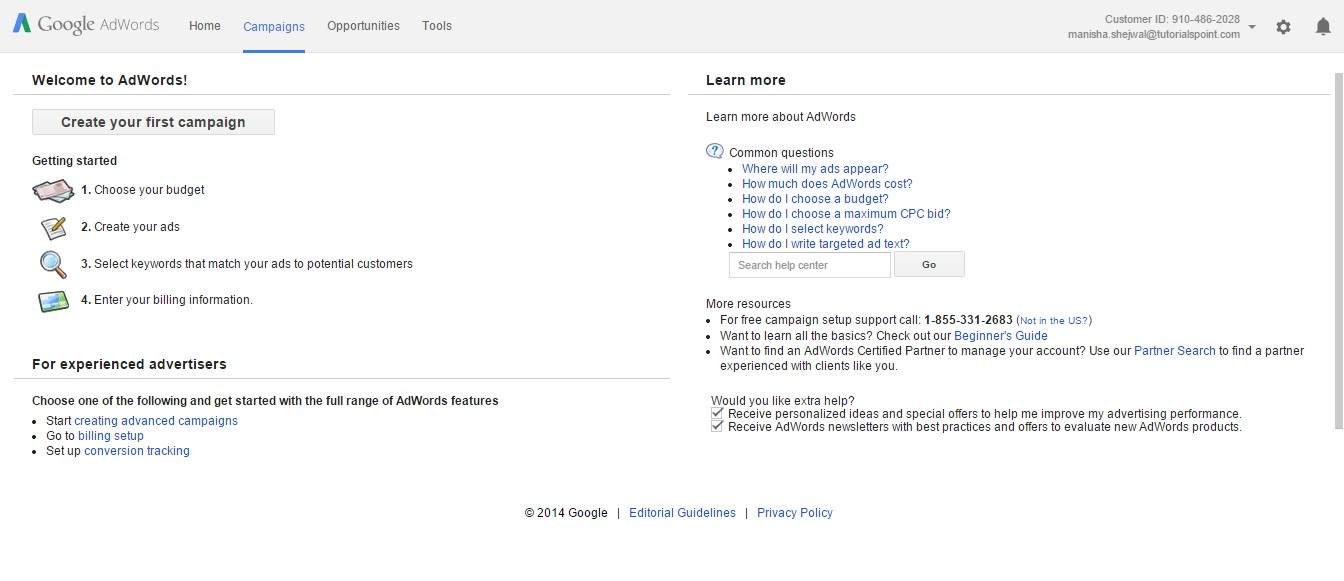
Step 5: Click on the button ‘Start now’. You get to see Google AdWords welcome page as shown below:
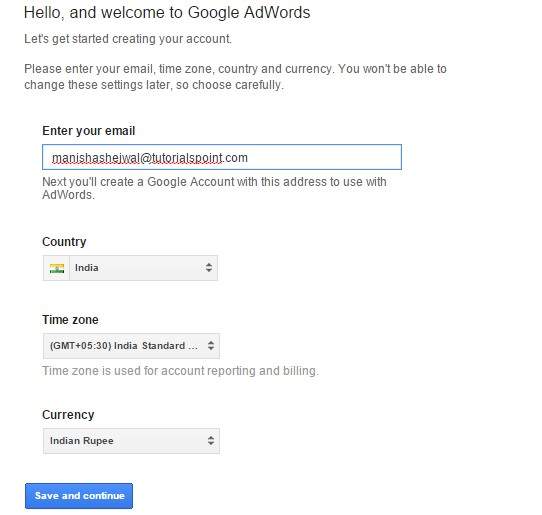
Step 6: Enter the email ID with which you wish to create your AdWords account.
Select appropriate country, time zone, and currency options.
Click on the button ‘Save and continue’. It brings up the next page of setting Google account as shown:
Enter proper information in the fields Name, current email address, password, birth date and mobile number, location, etc. Click ‘I agree Google’s terms of service and privacy policy’. It creates a new account with Google.
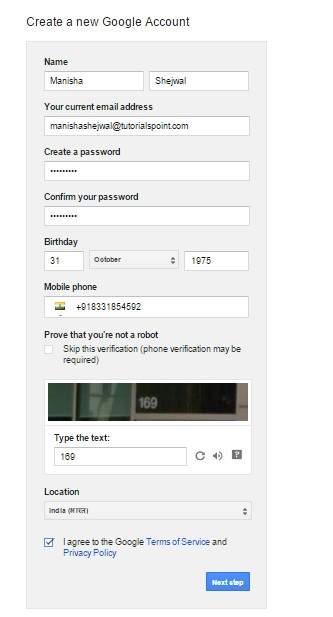
Step 7: Click on the button ‘Next step’. It displays the following webpage:
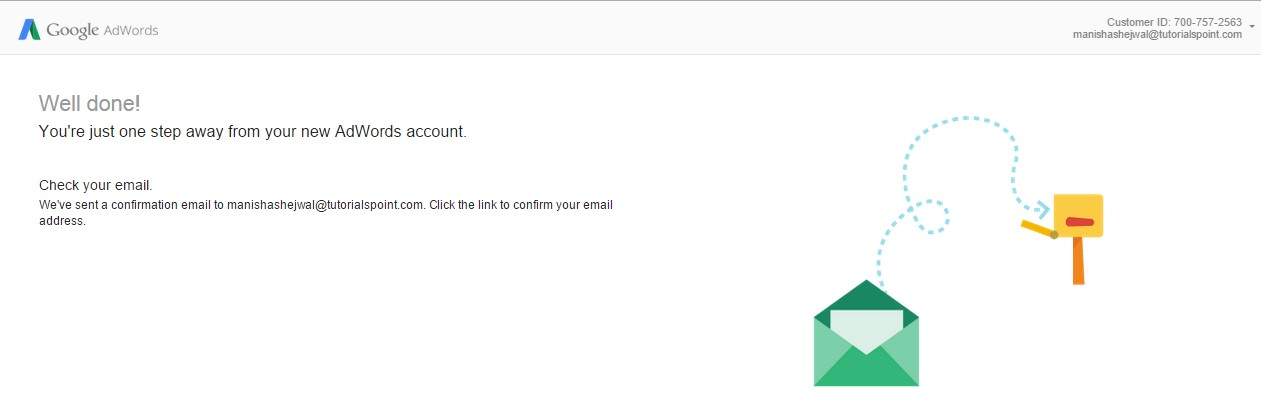
Step 8: Open the inbox of your gmail account. Click on the link for conforming your email address to Google to start AdWords service.
Creating a PPC Campaign in Google AdWords
Before creating an actual campaign, let us take a look at a dummy advertising project. Suppose you need to create a PPC ad for selling mechanical and electronic locks, keys, and their repairing services.
You need to keep the following checklist ready:
Budget per Month – Rs 10000
Budget per Day – Rs 300
Scope of Geotargeting – Hyderabad City
List of Keywords – Key makers, Key makers in Hyderabad, local key makers, computerized key makers, car key maker, car key makers, key maker for car, key makers for car, etc.
A Ready Ad Copy with the Following Details:
- Heading of ad (25 char) – Locksmith Hyderabad
- Description Line 1 (35 char) – Looking For Keymaker?
- Description Line 2 (35 char) – Call For Immediate Response
- Display URL (35 char) – http://www.affordablelock.net
- Destination URL (1024 char) – http://www.affordablelock.net/remote_keys
- Landing Page URL- http://www.affordablelock.net/Purchase_Lock
- Design of landing page ready/not ready – Not ready
- Image required, if any
Start with creating the ad now.
Step 1: Sign-in to your Google account. After a few seconds, you get to see the following webpage:
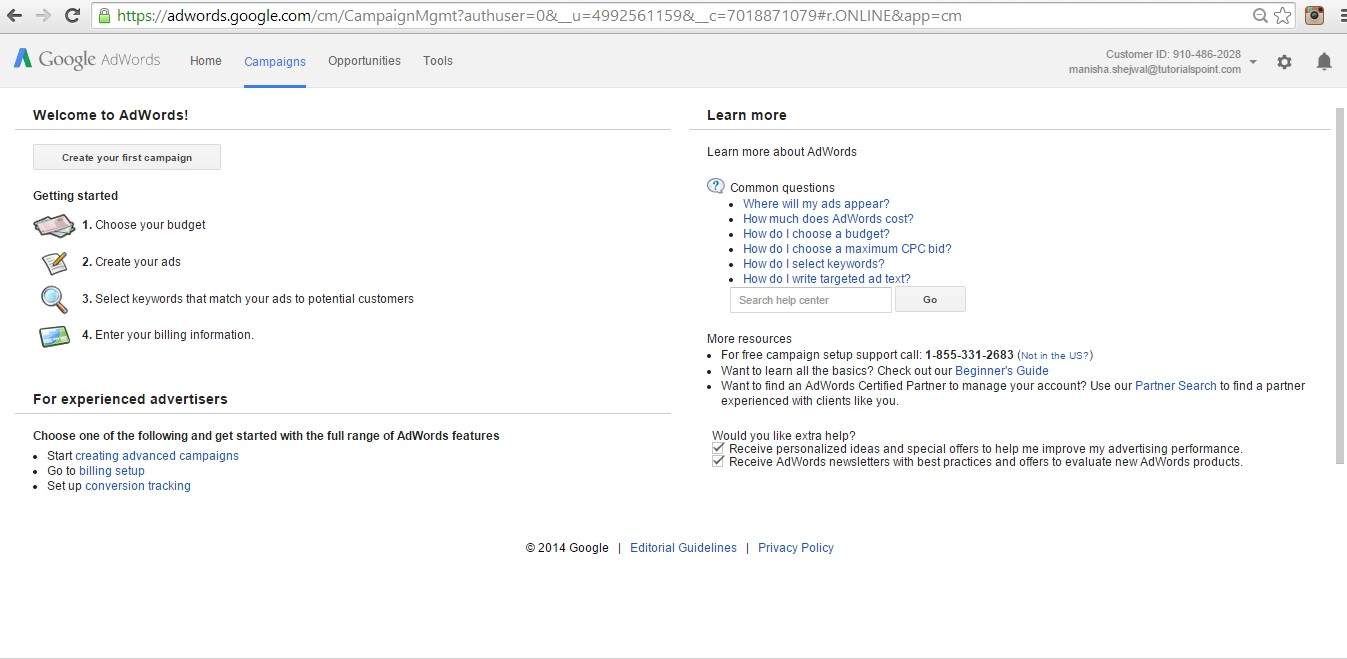
Step 2: Click on the button ‘Create your first campaign’.
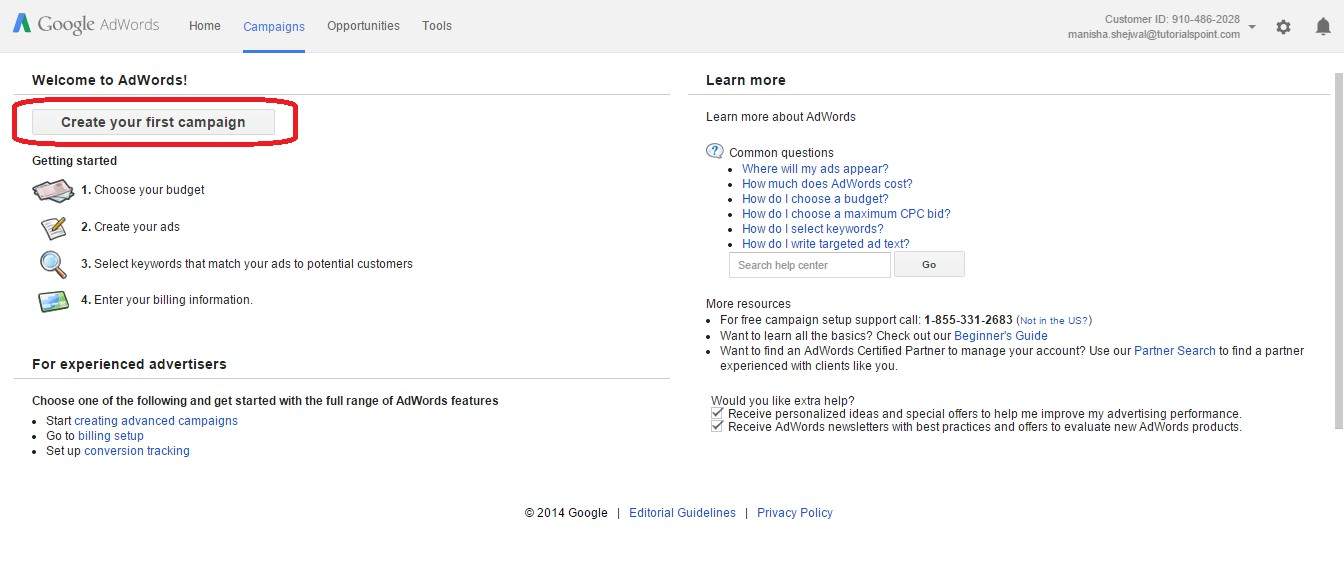
Step 3: It displays the following page. Enter the Campaign name as First Campaign.
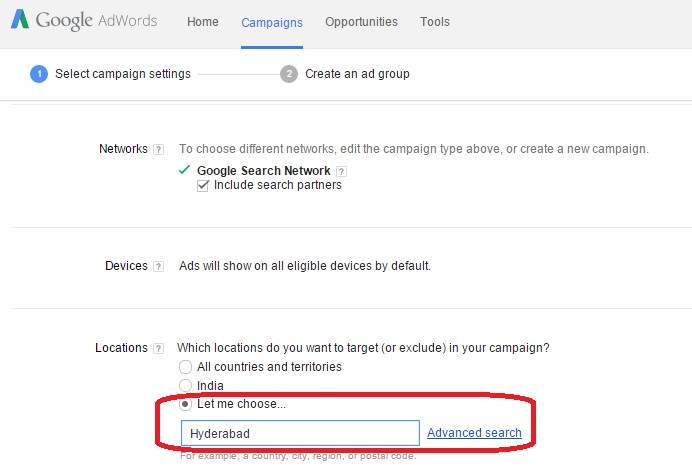
Step 4: Enter Type as Search Network only.
Scroll down for further entries. Enter the Location. If you want this ad to be visible only within a particular geographical area, select the option Let me choose….
Enter Hyderabad in the textbox. Click on Advance Search. It displays the map.
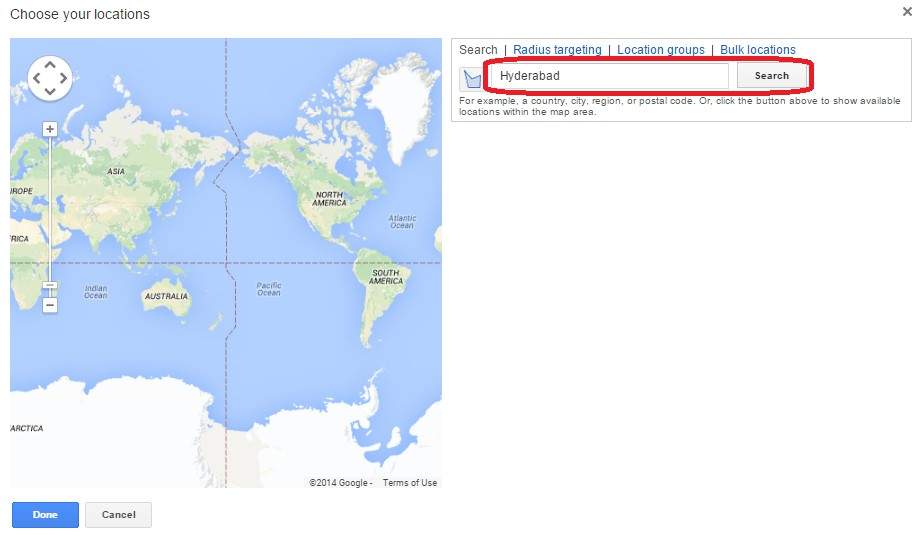
Step 5: Click on the button Search. It shows the location Hyderabad. Click on the button Add. Now click on the button Done. It brings up the previous page with Targeted locations as Hyderabad, India.
Set the language. Default is English.
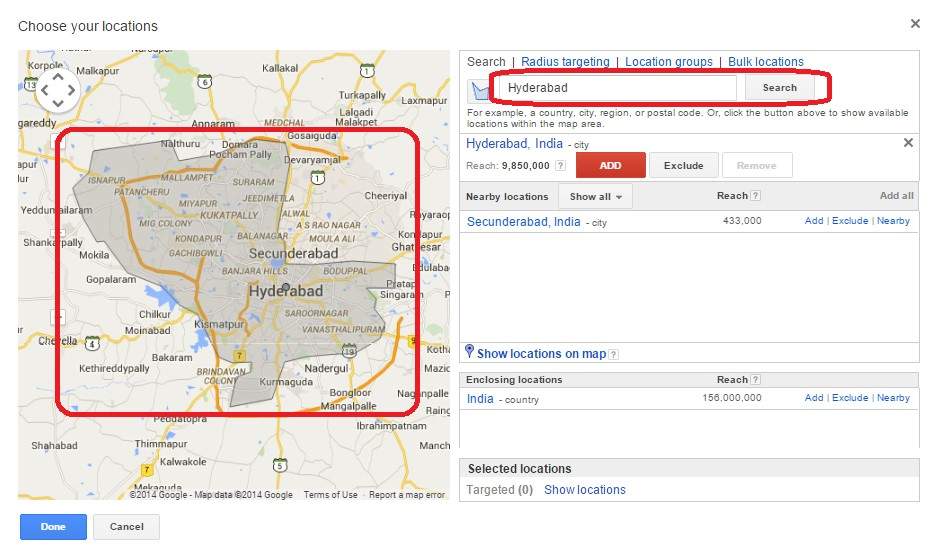
Step 6: To set up a bid strategy, there are two options. First, you can do it on your own and the other offers you to let AdWords handle it. Select the first option I’ll manually select my bids for clicks.
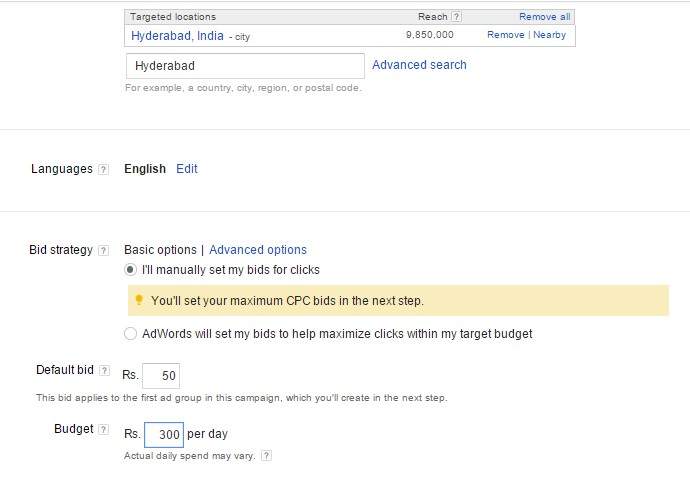
Step 7: Enter Default bid as 50. Enter Budget as 300 per day. It sets the maximum number of clicks to 6 per day. Scroll down further.
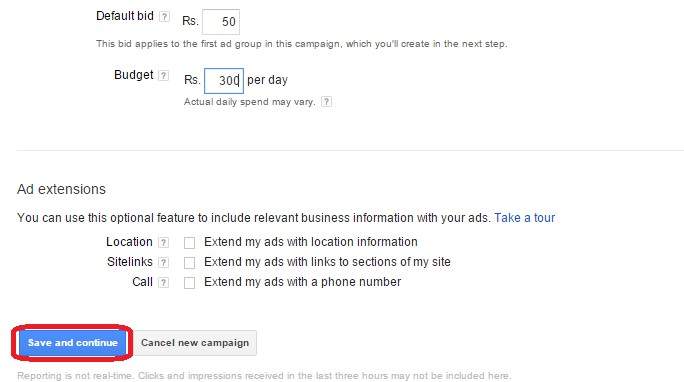
Step 8: As this is a very basic type of ad, leave the Location, Site links, and Call options unchecked. Click on the button Save and continue. It displays the following page to create Ad groups as shown below:
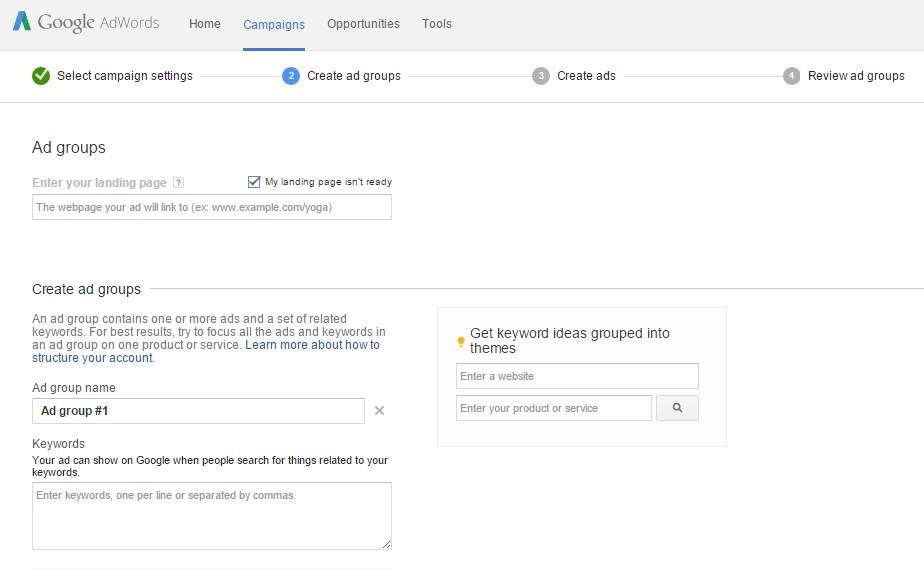
Step 9: Select My landing page isn’t ready. Enter the Ad group name as Locksmith Hyderabad. Add one keyword as locksmith hyderabad and another as keymaker hyderabad. You need to add one keyword per line in the list box of keywords.
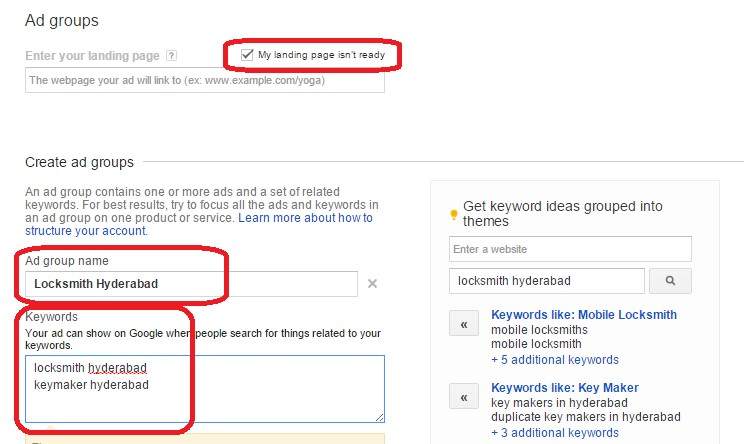
Step 10: Scroll a little further. You will find the following options as shown below:
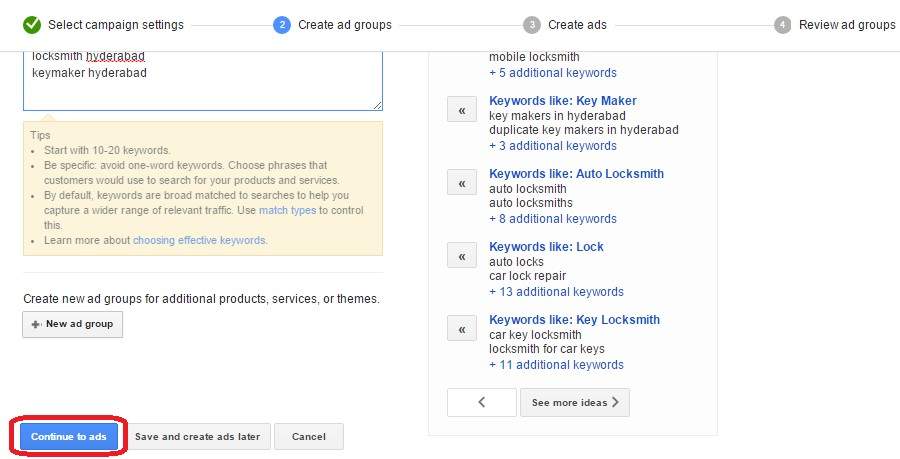
Step 11: Click on the button Continue to ads. It displays a dialog to create ads as shown below:
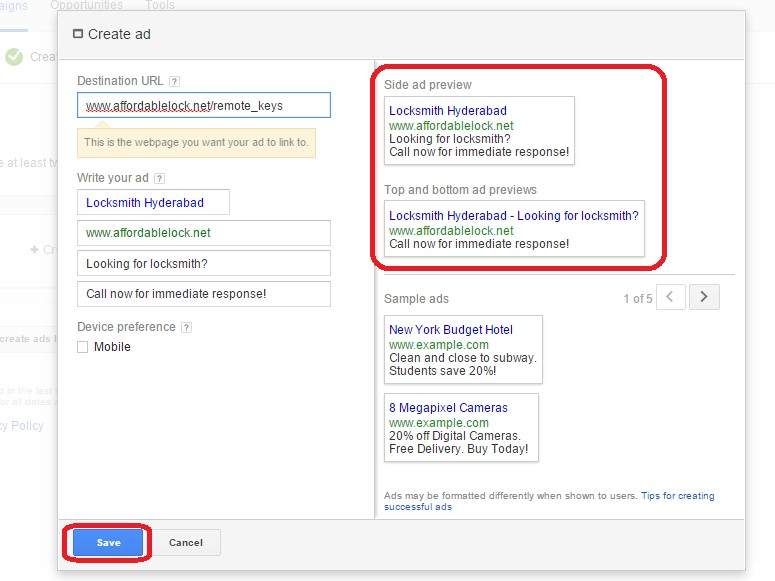
Enter the Destination URL as www.affordablelocks.net/remote_keys. Enter Write your ad as Locksmith Hyderabad. This is the heading of the ad. Write the display URL as www.affordablelock.net
Note: Both Display and Destination URLs need not be same, but they need to be from the same domain.
Now enter description line 1 as Looking For Locksmith? Enter description line 2 as Call for immediate response!
Note: In addition to using effective keywords, it is important to use punctuation marks in description lines to make them inviting.
Click on the button Save. It displays the following page:
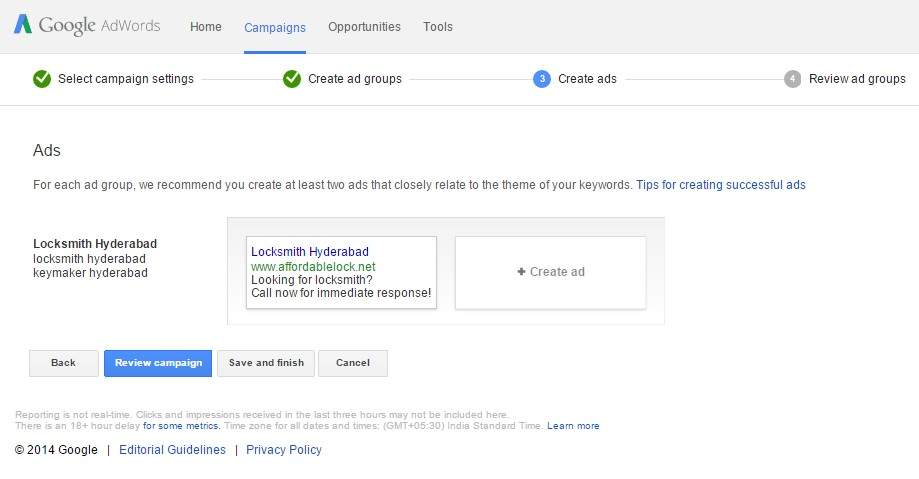
Step 1: Click on the button Review campaign to ensure that everything is set as per your requirements. The review page appears as follows:
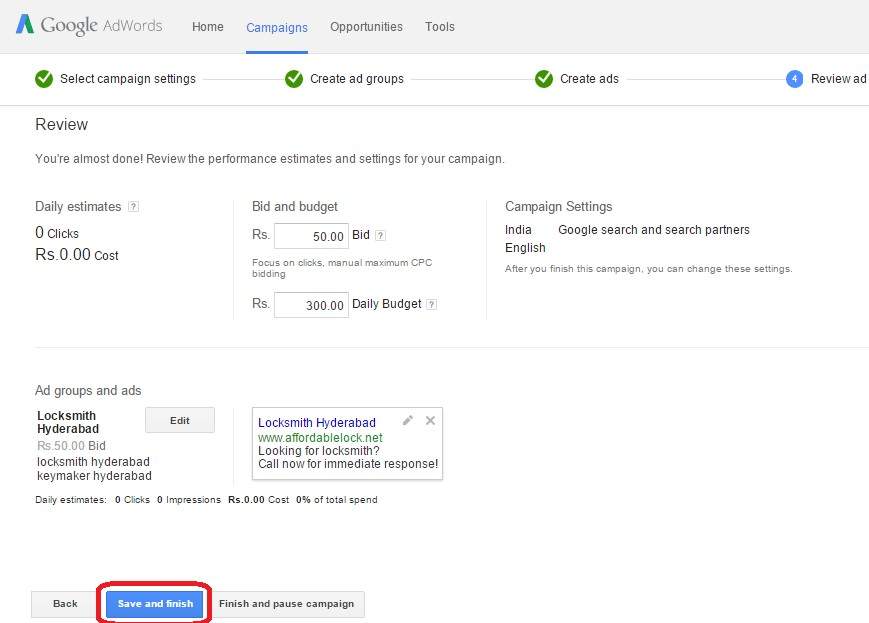
Step 2: Click on the button Save and finish. You are done! Your first basic ad is ready! You get to see the following page with details of the campaign.
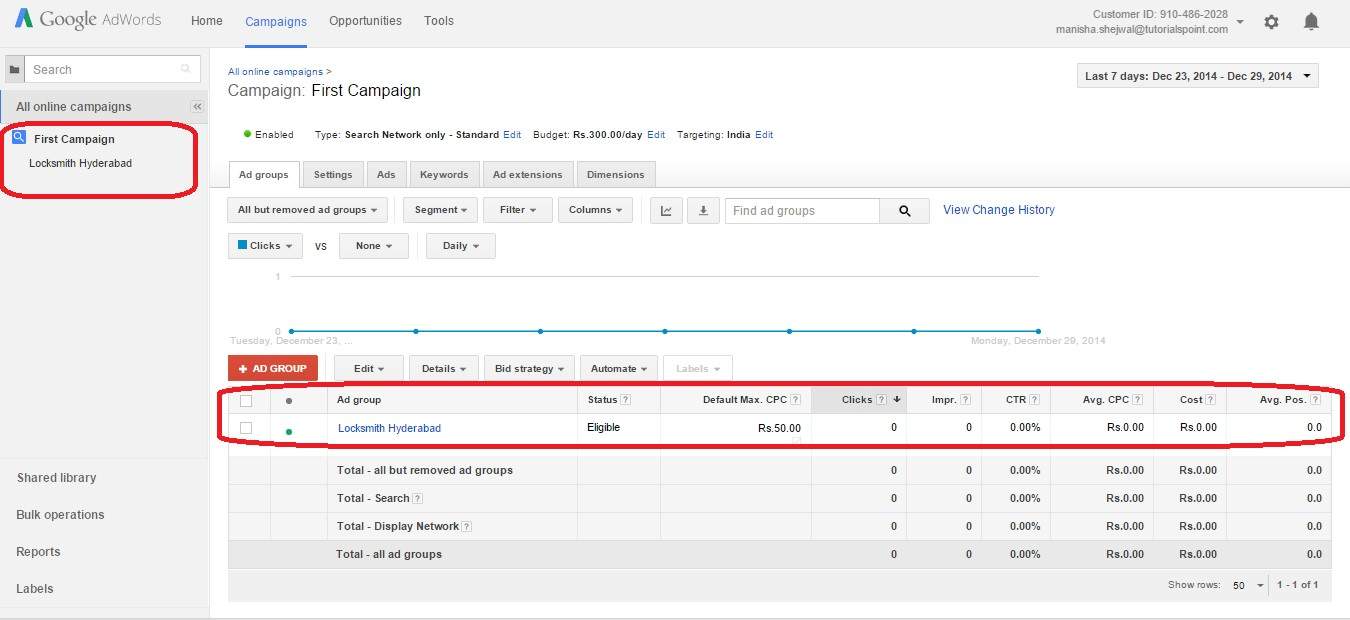
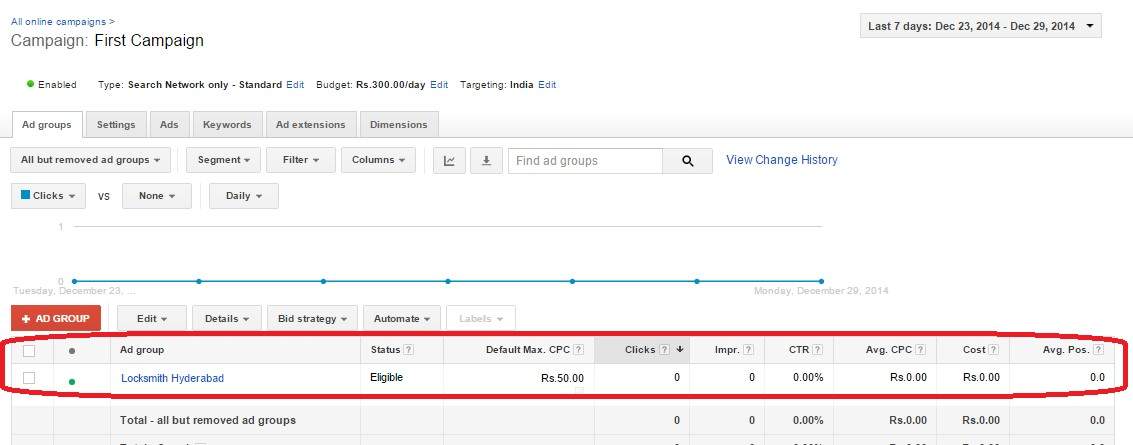
Once you create a basic ad, you can modify the settings of campaign name, type, target location, language, budget, bid strategy, etc.
You can also add extensions such as site links, contact numbers, etc. as per your requirement.
Using the Keyword Planner feature, you can add potential keywords to your list of keywords.