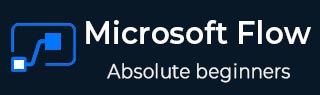
- Microsoft Flow Tutorial
- Microsoft Flow - Home
- Microsoft Flow - Introduction
- Microsoft Flow - Getting Started
- Microsoft Flow - Creating a Flow from Blank
- Microsoft Flow - Creating a Flow from Template
- Microsoft Flow - Mobile
- Microsoft Flow - Flow Management
- Microsoft Flow - Conclusion
- Microsoft Flow Useful Resources
- Microsoft Flow - Quick Guide
- Microsoft Flow - Useful Resources
- Microsoft Flow - Discussion
Microsoft Flow - Flow Management
When you have created a particular flow and if you would like to modify its options, Microsoft Flow provides certain flexibilities. This chapter will take you through some of these options. Along with that, we will look at the mechanisms to look at the flow history and corresponding analytics.
Flow Options
Suppose you have created a flow, as mentioned in previous chapters, the flow will be available under My Flows in web interface. You can access the Flow options corresponding to each flow you have created.
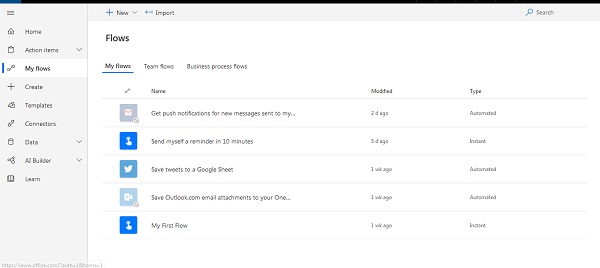
Hover on to any of the flows and click the three dots as they appear. For instance, when pointed on the reminder flow, I am able to see three dots as below.
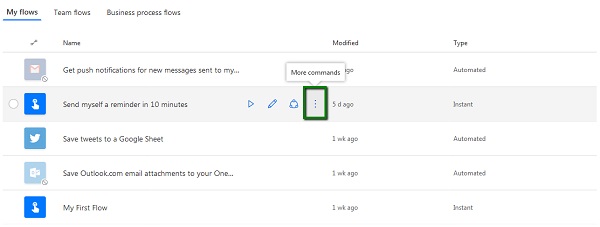
Click on the three dots and you will be able to see below options.
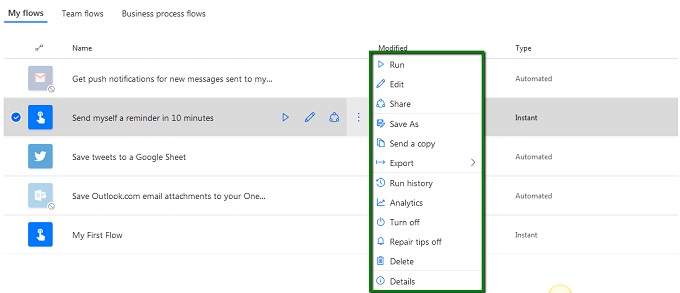
We will go through each of them one by one.
Run
- If the flow is not running currently, you will be Run it using this option.
- A shortcut to this option is available in the form of Play button when you hover over any flow.
Edit
- When you click Edit, the corresponding flow is available for you to configure.
- This shows the steps that are currently in the flow and an option to Add/Remove/Edit any step.
Share
- This option requires that you have a Work/School account.
- Using this option, you should be able to share the flow you have created across the organization.
Save As
- This works as per any other Save As functionality, which creates a replica of the flow you have highlighted.
Send a Copy
- This option requires that you have a Work/School account.
- Using this option, you should be able to Send the copy of the flow to any other person in your organization.
Export
- Using this option, you can export your flow in either of the below formats
- Package (.zip)
- Logic Apps Template (.json)
Run History
- You can look at the history of all the runs associated with this flow.
- This will give you a categorized view of all the runs so far.
Analytics
- This option requires that you have a Work/School account.
- You can connect your flow to other tools such as Microsoft PowerBI to get better analytics related to the selected flow.
Turn Off
- This option turns off the flow (if running).
Repair Tips Off
- Every now and then, Microsoft Flow proactively send the tips related to improving your Flow.
- You can turn those tips off by clicking this option.
Delete
- This will delete the flow from My Flows section, you won’t be able to recover the deleted flows.
Details
- When clicked on this option, all the relevant details about this flow are displayed.
- It shows details as follows −
- Status
- Run History
- Connections in use
- Owners
- Created and Modified Date
That is all from Flow Options section, we will look at the Flow History in the next section.
Flow History
When you have created a particular flow, it makes sense to know about the usage of the flow and the details related to its last run. These details are particularly useful if the flow is Scheduled or Automated.
To access Flow History, click on Flow Options and select Run History.
For instance, we created a flow in previous section, which was called My First Flow. Let us look at its Run History.

As shown above details such as Start time, Duration and Status are shown under the Run History.
Flow Analytics
This feature is available for Work or School account only.
Using this option, you can get to know how many times your flow was run during the course of the past month or so. It also talks about how many times the flow was succeeded and how many times the flow failed. Finally, it plots a trend graph for the course of past duration.