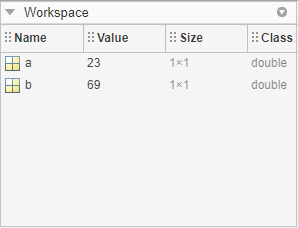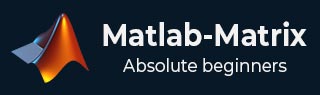
- Matlab-Matrix Tutorial
- Matlab-Matrix - Home
- Matlab-Matrix - Introduction
- Matlab-Matrix - Environment Setup
- Matlab-Matrix - Create Matrix
- Matlab-Matrix - Working with Matrices
- Matlab-Matrix - Multiplication
- Matlab-Matrix - Addition
- Matlab-Matrix - Subtraction
- Matlab-Matrix - Matrix Determinant
- Matlab-Matrix - Inverse
- Matlab-Matrix - Trace
- Matlab-Matrix - Rank
- Matlab-Matrix - Transpose
- Matlab-Matrix - Deletion Row & Coloumn
- Matlab-Matrix Useful Resources
- Matlab Matrix - Quick Guide
- Matlab Matrix - Useful Resources
- Matlab Matrix - Discussion
Matlab-Matrix - Environment Setup
The official website of MATLAB is https://www.mathworks.com.
The following page will appear on your screen −
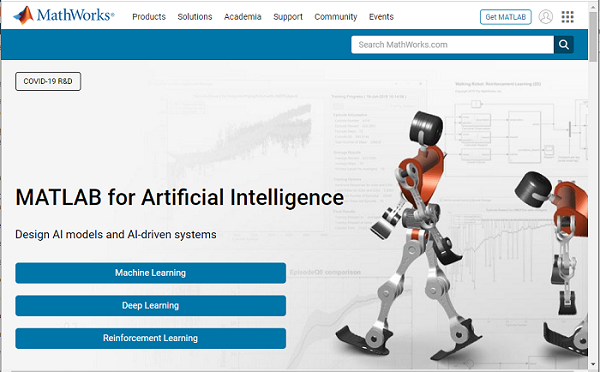
To download MATLAB go to https://in.mathworks.com/downloads/ as shown below −
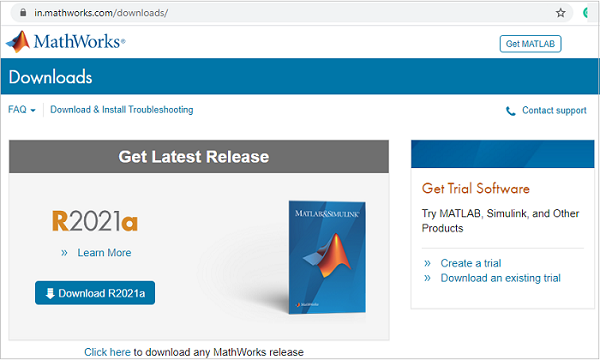
MATLAB is not free to download and you need to pay for the licensed copy. Later on you can download it.
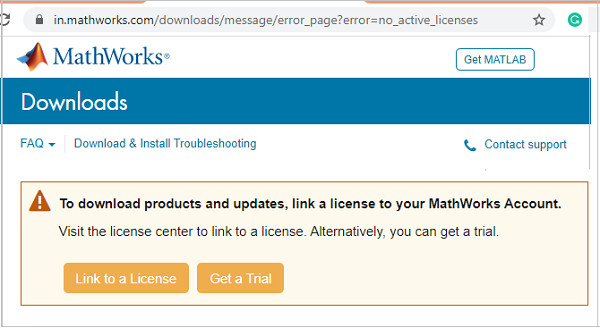
A free trial version is available for which you have to create a login for your respective account. Once an account is created, they allow you to download MATLAB and also an online version for a trial of 30 days’ license.
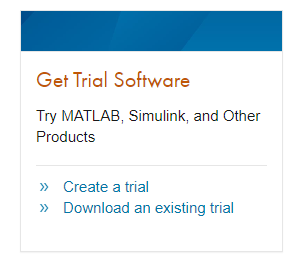
Once you are done with the creating a login from their website, download MATLAB and install on your system. Then, start MATLAB or you can also make use of their online version that will be available once you sign in.
This is how the UI interface of MATLAB looks like when you install matlab or hit the online link of MATLAB.
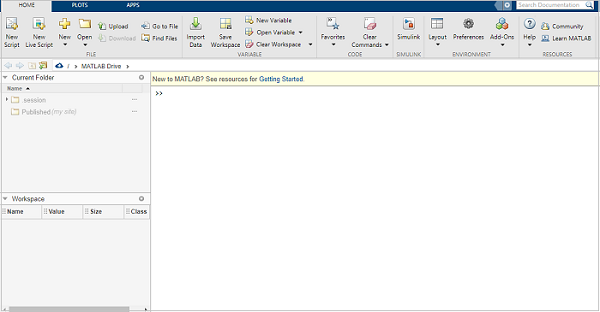
Understanding the MATLAB Environment
MATLAB development IDE can be launched from the icon created on the desktop. The main working window in MATLAB is called the desktop. When MATLAB is started, the desktop appears in its default layout.
As I said earlier if you are using the trial version can make use of the online link of MATLAB to get the IDE as shown below −
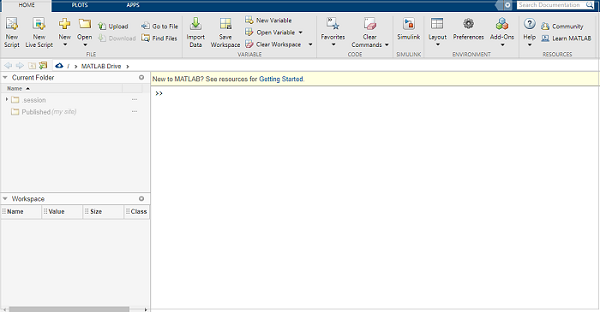
Let us understand the MATLAB IDE.
Current Folder
This panel allows you to access the project folders and files.
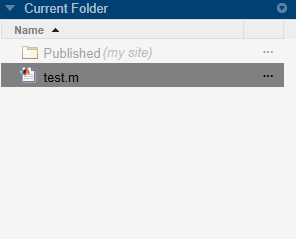
Command Window
This is the main area where commands can be entered at the command line. It is indicated by the command prompt (>>).
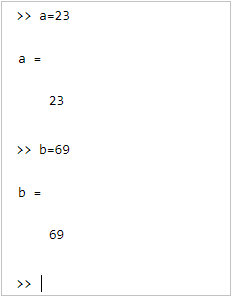
Workspace
The workspace shows all the variables created and/or imported from files.