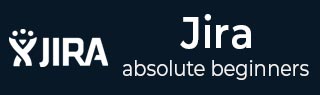
- JIRA - Home
- JIRA - Overview
- JIRA - Project
- JIRA - Issues
- JIRA - Workflow
- JIRA - Installation
- JIRA - Free Trials Setup
- JIRA - Login
- JIRA - Dashboard
- JIRA - Issue Types
- JIRA - Screens
- JIRA - Issue Creation
- JIRA - Clone an Issue
- JIRA - Create a Subtask
- JIRA - Convert Issue To Subtask
- JIRA - Convert Subtask to Issue
- JIRA - Create Issue using CSV
- JIRA - Edit an Issue
- JIRA - Email an Issue
- JIRA - Label an Issue
- JIRA - Linking Issues
- JIRA - Move an Issue
- JIRA - View/Change History
- JIRA - Watch and Vote on Issue
- JIRA - Search
- JIRA - Advanced Search
- JIRA - Reports
- JIRA - Workload Pie Chart
- JIRA - Created vs Resolved Issues
- JIRA - Burndown Chart
JIRA - Search
JIRA has powerful and very efficient search functionalities. A user can search issues across Projects, Versions and Components using various search types. JIRA allows saving the search criteria to utilize next time as filters; even these filters can be shared by others as well.
Types of Searching Options
JIRA has a couple of fundamental ways to search issues. The most important ones are as follows.
- Basic Search
- Quick Search
Let us now understand both of these search types in detail.
Basic Search
Basic Search in JIRA is a user-friendly interface that can be used easily to find out the issues. It uses the JQL queries in the backend. To do a basic search in JIRA, the user has to follow the steps given below.
Step 1 − Navigate to issues → Search Issues. The following screenshot shows how to access the Search for Issues feature −
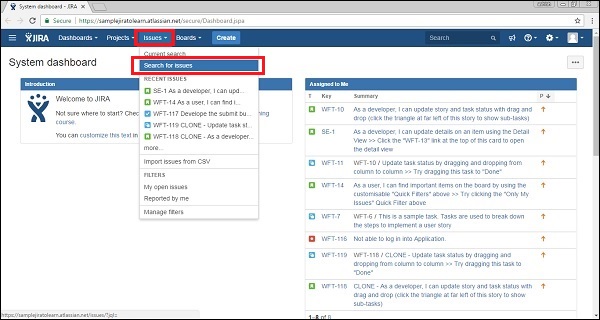
Step 2 − A search page displays. If it has any existing Search criteria, then click on the New Filter to reset it. The following screenshot shows how to define a new search criteria.
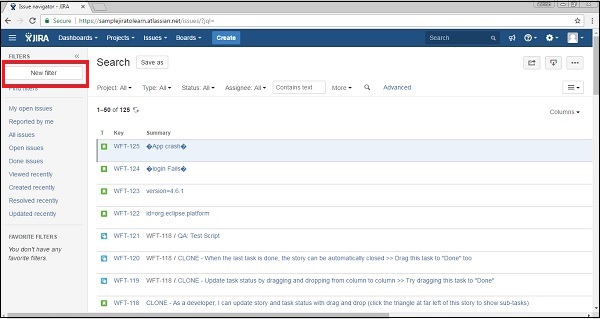
Step 3 − Set the search criteria against different fields like Project, Type, Status and Assigned. Then click on More and select any field to search with additional fields. The following screenshot shows what all criterias can be set to search issues.
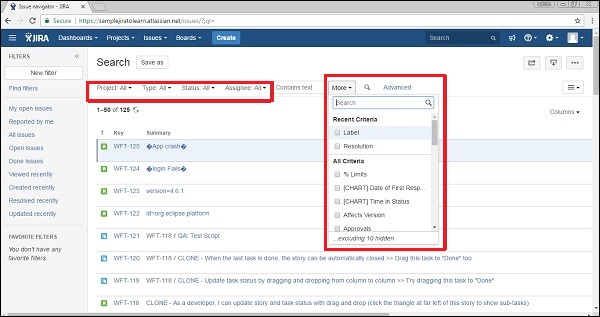
Step 4 − If the user wants to search against any specific text, keywords, start typing in the Contains text box. The following screenshot shows how to search specific text in issues.
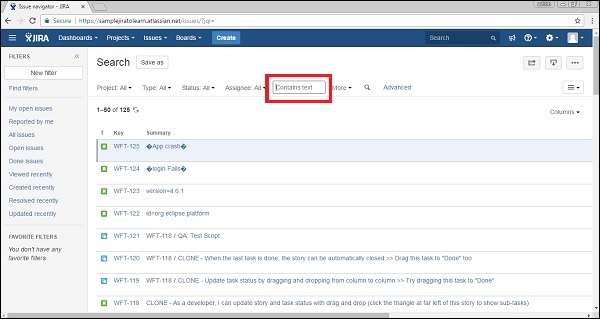
Step 5 − A user can use wildcards or operators in all text based fields to search specific strings. For example −
- Single character wildcard - te?t
- Multiple characters wildcard win*
- Boolean operators - "atlassian jira" || confluence
Based on different search criteria, the following result is displayed. The following screenshot shows the list of searched issues.
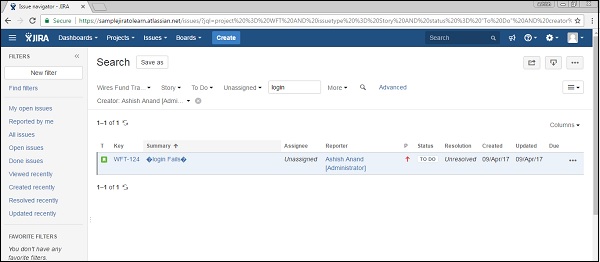
How to Save a Search
To save the searched criteria, the user should follow the steps given below.
Step 1 − Click on Save As at the top of the page. The following screenshot shows how to save the search criteria for future use.
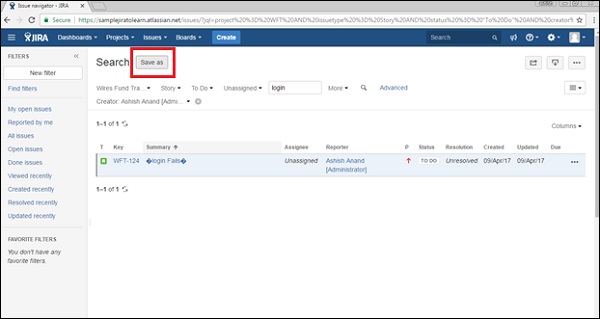
Step 2 − Type the filter name and click on Submit. The following screenshot shows how to provide a name of new search criteria before saving.
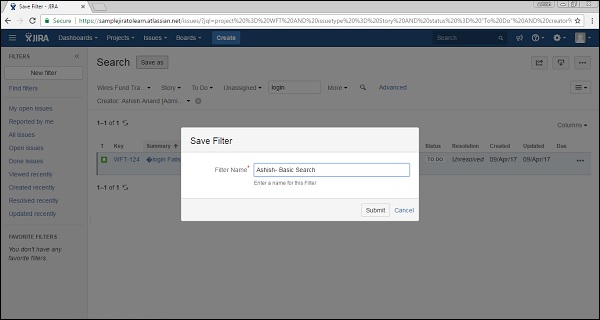
Step 3 − A Filter will appear on the left side of the Search Page under the Favourite filters and it will have a few options like Rename, Delete, Copy and Remove from Favourites. The following screenshot shows the saved search criteria and the available actions to perform.
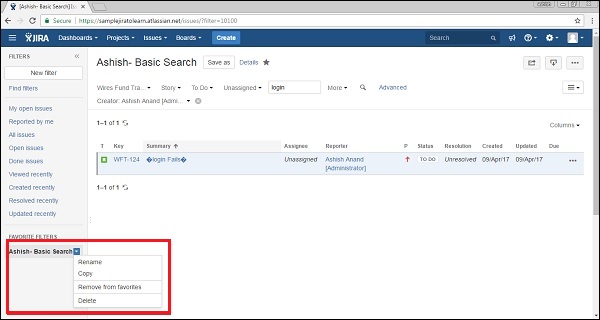
Quick Search
The quick search is the fastest way to define search criteria. It is a text box where the user enters the key, text or anything and it starts searching for the exact matches in the current project and provides the result.
The Quick Search box is available on the top right hand corner of the navigator. The following screenshot shows how to access the Quick Search feature.
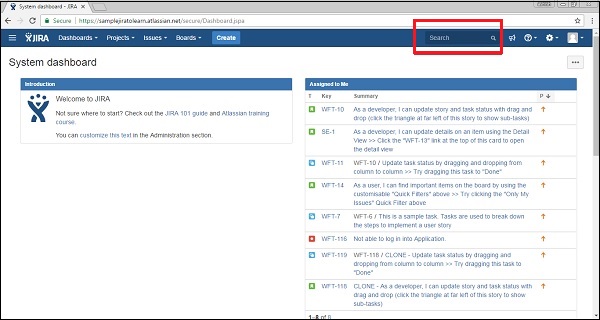
Smart Querying
The quick search option performs smart searches with minimal typing. It recognizes the following word and gives out several options to the user to choose.
my − This word searches issues assigned to the logged-in user.
The following screenshot shows different smart querying in a quick search.
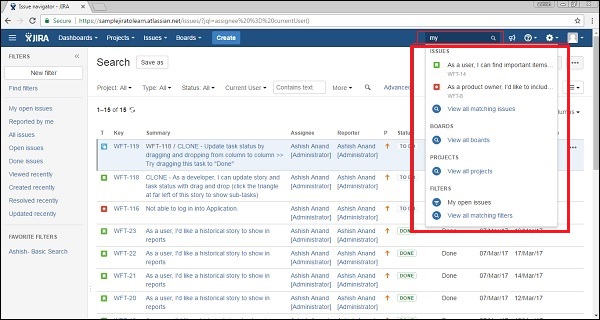
Some of the most commonly used smart querying options are as follows −
r:me − Finds issues reported by the logged-in user.
r:abc − Finds issues reported by user abc.
r:none − Finds issues with no reporter.
<project name> or <project key> − Finds issues within the given project name or finds issues having the same project key.
Overdue − Finds issues those are overdue before today.
Created:, updated:, due: − These smart searches finds issues with Created, Updated, or Due Date using the prefixes created:, updated:, or due:, respectively. For the date range, use today, tomorrow, yesterday, a single date range (e.g. '-1w'), or two date ranges (e.g. '-1w,1w'). Date ranges cannot have spaces between them. Valid date/time abbreviations are: 'w' (week), 'd' (day), 'h' (hour), 'm' (minute).
C: − Finds issues with a particular component.
V: − Finds issues with a particular version.
Ff: − Finds issues with a Fixed For version.
* − Wildcard can be utilized with any of the above queries to find issues.