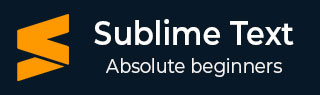
- Sublime Text Tutorial
- Sublime Text - Home
- Sublime Text – Introduction
- Sublime Text – Installation
- Sublime Text – Data Directory
- Creating First Document
- Editing First Text Document
- Patterns of Code Editing
- Sublime Text – Sublime Linter
- Sublime Text – Shortcuts
- Sublime Text – Snippets
- Sublime Text – Macros
- Sublime Text – Key Bindings
- Sublime Text – Column Selection
- Sublime Text – Indentation
- Sublime Text – Base Settings
- Sublime Text – Theme Management
- Understanding Vintage Mode
- Sublime Text – Vintage Commands
- Sublime Text – Testing Javascript
- Sublime Text – Testing Python Code
- Sublime Text – Spell Check
- Sublime Text – Packages
- Sublime Text – Menus
- Sublime Text – Sub Menus of Font
- Sublime Text – Developing Plugin
- Sublime Text – Command Palette
- Debugging PHP Application
- Debugging Javascript Application
- Sublime Text – Batch Processing
- Distraction Free Mode
- SublimeCodeIntel Plugin
- Sublime Text Useful Resources
- Sublime Text - Quick Guide
- Sublime Text - Useful Resources
- Sublime Text - Discussion
Sublime Text - Theme Management
Theme management in Sublime text editor implies enhancing the appearance of editor with colors and attractive backgrounds. Themes are JSON formatted values with .sublime-theme extension and manage the appearance of the user interface of the editor by changing the colors of elements of the IDE.
Installing and Applying Themes
The following steps will guide you about installing and applying themes in Sublime Text editor −
Step 1 − Use the Install Package of the Sublime Text to install package for themes, as shown in the screenshot here −
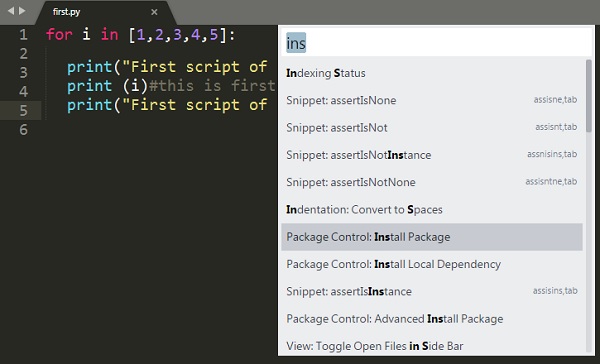
Step 2 − You can see a list of options with Install Package option and you can download them and install in Sublime Text editor.
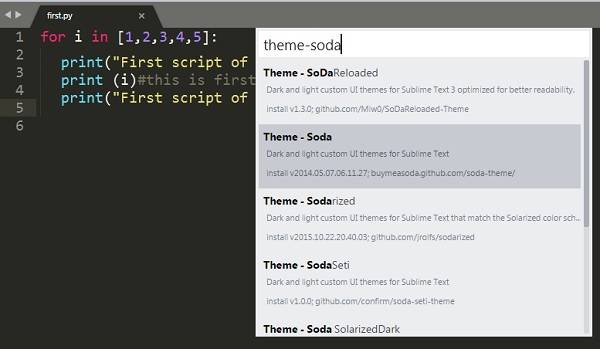
Step 3 − Once you select a theme, activate it.
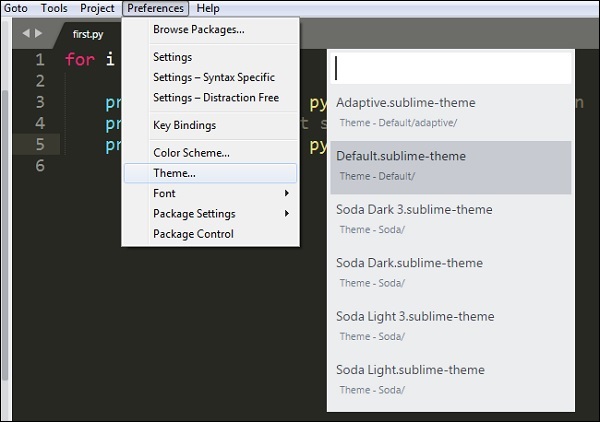
Step 4 − Now select your desired theme from the list of installed theme list. This automatically changes the appearance of the editor.
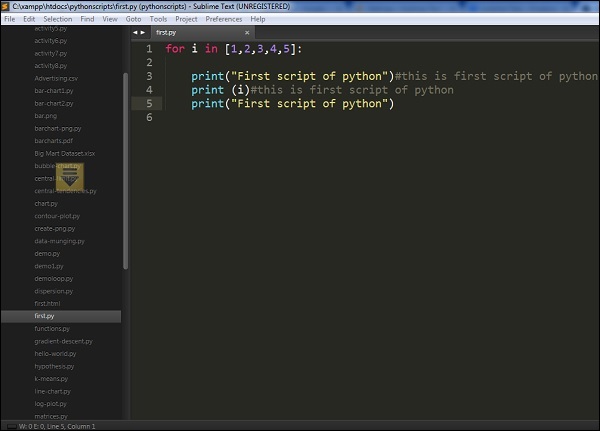
Color Schemes
Color schemes are XML formatted files located at the Packages folder with color schemes. They are an awesome way for the customization of Sublime text colors, unlike themes which are specific to UI elements.
You can choose color schemes using option Preferences → Color Scheme. Refer to the following screenshot that shows the same.
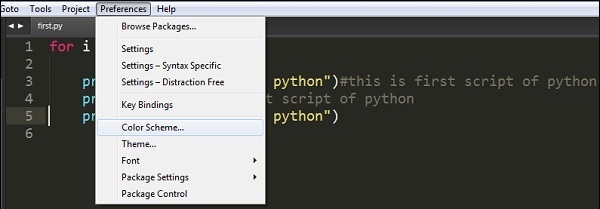
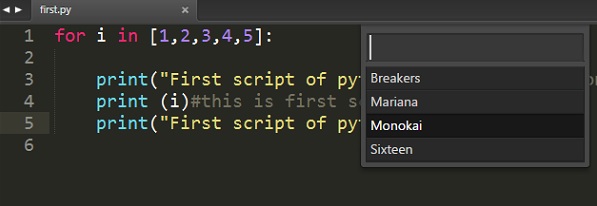
Color schemes include various options such as Breakers, Mariana, Monokai, and Sixteen. The appearance of the editor depends on the color scheme that you choose. Note that these patterns will only focus on color syntax.