
- SAP Design Studio Tutorial
- SAP Design Studio - Home
- SAP Design Studio - Overview
- SAP Design Studio - Key Features
- SAP Design Studio - How To Logon
- SAP Design Studio - Navigation
- Create an Application
- Add Data Source
- HANA Connectivity
- Setting Up Bookmarks
- Working With Data Sources
- Connect to a UDS
- SAP Design Studio - Exporting Data
- HANA Mode Interactive
- Working With Info Charts
- Working With Filters
- SAP Design Studio - Geomap
- Exporting an Application
- Exporting as Templates
- Visualization Templates
- Custom Dashboards
- Refresh a Document
- SAP Design Studio Useful Resources
- SAP Design Studio - Quick Guide
- SAP Design Studio - Resources
- SAP Design Studio - Discussion
SAP Design Studio - Navigation
In this chapter, we will discuss regarding the various navigation functions when you open SAP Business Objects Design Studio.
Welcome Page
When you open SAP BusinessObjects Design Studio, you land on the welcome page first. It consists of different sections, which are as follows −
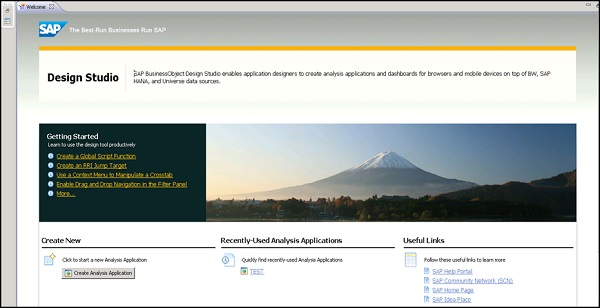
Design Studio at the Top
SAP BusinessObjects Design Studio enables application designers to create analysis applications and dashboards for browsers and mobile devices on top of BW, SAP HANA, and Universe data sources.

Getting Started
This section allows you to access the help material to make you familiar with the tool and you can go through the video which will help you in how to document the tutorial guide to learn key features, concepts, and tasks of the Design Studio.
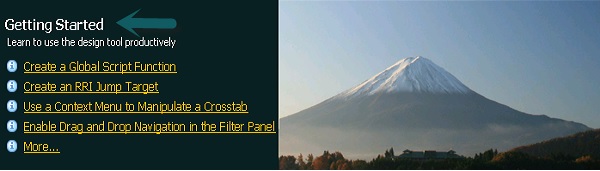
Other features include −
Create New − This can be used to create a new analysis application.
Recently Used − This can be used to access recently opened analysis applications in Design Studio.
Useful Links
This allows you to find useful information and access SAP Community Network, SAP Idea Place and SAP Help Portal.

Design Studio Navigation Views
When you start to create a new analysis application, you can see the following views in the Design Studio user interface −
Components View
This view provides you with a list of all the components that you can use to create a new analysis application. You can drag and drop different components in the layout to create the content of that application.
These components are grouped in different folders −
Analytic Components − You can use different analytic components like charts and cross tabs.
Basic Components − This folder contains basic components like check box, date field, image, input field, list box, etc.
Container Component − This allows you to group and structure the content of an application.
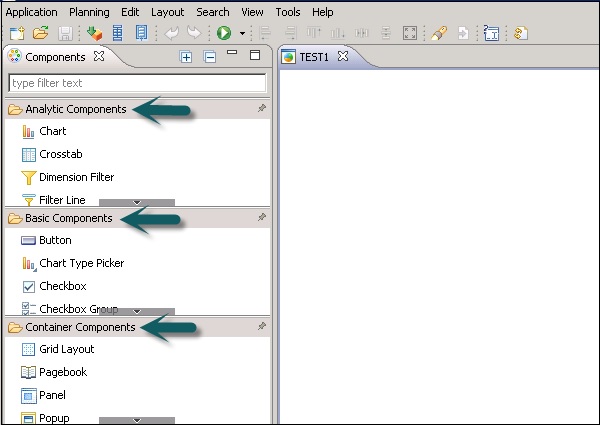
Outline View
This view gives you a hierarchical structure of all objects in the currently active application. It consists of all the data sources and all the UI components.
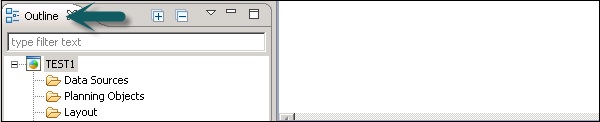
Properties View
This shows the properties of the currently active object in an analysis application. It displays the property of the currently selected object in an outline view tree node or in the component editor.
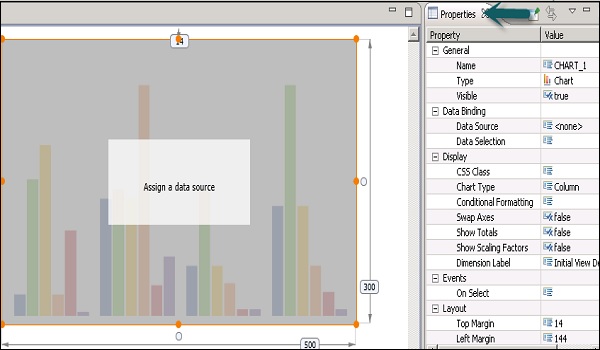
Error Log View
This is used to display general errors related to system or messages for script validation.
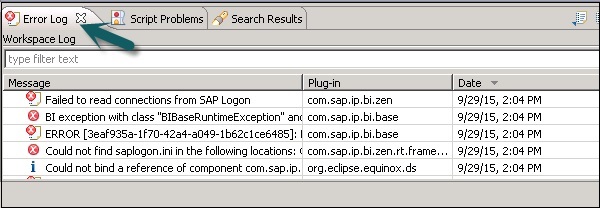
Problems View
This is used to display the problem in scripting during the design time, when you save the application.
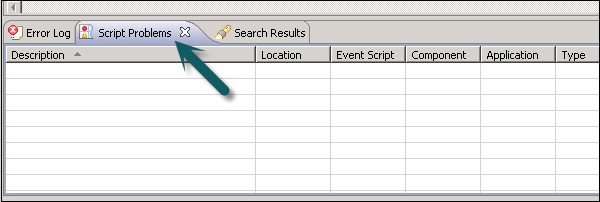
Layout Editor
For each application, an editor is opened that contains components for the application. When you make any changes to a component in editor area, it automatically reflects these changes to other views in the Design tool.
If you resize a component in the editor, it automatically changes the layout values under the Properties view of the Design tool. The same applies to the Outline and other views.
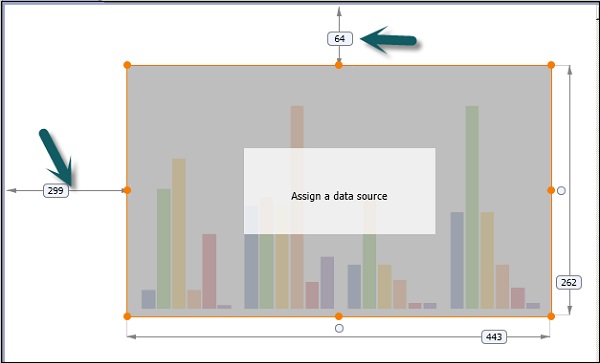
Maintaining Settings in the Design Tool
This is used to define the settings for a Design tool in the Preferences tab. To open the Preferences dialog box, go to Tool → Preferences → Application Design.

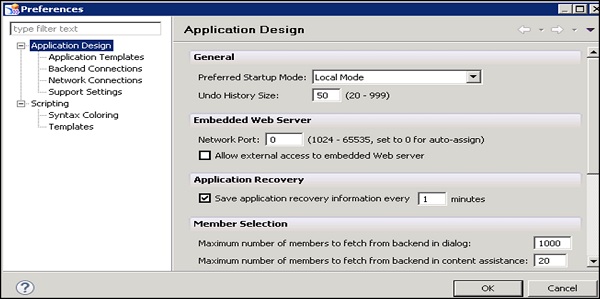
Storage of Applications and Images
Application files and images are stored in a folder on the BI platform. It is also possible to use images and logos in the analysis application from the internet.
Analysis Applications History − The analysis applications history in the Application menu is persisted in your cache file – <home directory>\.sap\com.sap.ip.bi\cache.
Data Source History − The data source history in the Add Data Source dialog box is persisted in – <home directory>\.sap\com.sap.ip.bi\cache.