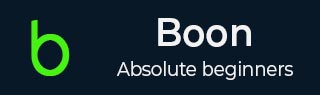
- Boon Tutorial
- Boon - Home
- Boon - Overview
- Boon - Environment Setup
- Parsing JSON
- Boon - To Object
- Boon - To Map
- Boon - Sources
- Generating JSON
- Boon - From Object
- Boon - From Map
- Date Handling
- Boon - Long To Date
- Boon - String To Date
- Boon - Generating Date
- Annotations
- Boon - @JsonIgnore
- Boon - @JsonInclude
- Boon - @JsonViews
- Boon - @JsonProperty
- Boon Useful Resources
- Boon - Quick Guide
- Boon - Useful Resources
- Boon - Discussion
Boon - Environment Setup
In this chapter, we will learn about the local environment setup of Boon and how to set up the path of Boon for Windows 2000/XP, Windows 95/98/ME etc. We will also understand about some popular java editors and how to download Boon archive.
Local Environment Setup
If you are still willing to set up your environment for Java programming language, then this chapter will guide you on how to download and set up Java on your machine. Please follow the steps mentioned below to set up the environment.
Java SE is freely available from the link www.oracle.com/java/technologies/oracle-java-archive-downloads.html. So you download a version based on your operating system.
Follow the instructions to download Java and run the .exe to install Java on your machine. Once you have installed Java on your machine, you would need to set environment variables to point to correct installation directories −
Path for Windows 2000/XP
We are assuming that you have installed Java in c:\Program Files\java\jdk directory −
Right-click on 'My Computer' and select 'Properties'.
Click on the 'Environment variables' button under the 'Advanced' tab.
Now, alter the 'Path' variable so that it also contains the path to the Java executable. Example, if the path is currently set to 'C:\WINDOWS\SYSTEM32', then change your path to read 'C:\WINDOWS\SYSTEM32;c:\Program Files\java\jdk\bin'.
Path for Windows 95/98/ME
We are assuming that you have installed Java in c:\Program Files\java\jdk directory −
Edit the 'C:\autoexec.bat' file and add the following line at the end − 'SET PATH=%PATH%;C:\Program Files\java\jdk\bin'
Path for Linux, UNIX, Solaris, FreeBSD
Environment variable PATH should be set to point to where the Java binaries have been installed. Refer to your shell documentation if you have trouble doing this.
Example, if you use bash as your shell, then you would add the following line to the end of your '.bashrc: export PATH=/path/to/java:$PATH'
Popular Java Editors
To write your Java programs, you need a text editor. There are many sophisticated IDEs available in the market. But for now, you can consider one of the following −
Notepad − On Windows machine you can use any simple text editor like Notepad (Recommended for this tutorial), TextPad.
Netbeans − It is a Java IDE that is open-source and free which can be downloaded from www.netbeans.org/index.html.
Eclipse − It is also a Java IDE developed by the eclipse open-source community and can be downloaded from www.eclipse.org.
Download Boon Archive
Download the latest version of Boon jar file from Maven Repository - Boon. which is available at https://mvnrepository.com/artifact/io.fastjson/boon. In this tutorial, boon-0.34.jar is downloaded and copied into C:\> boon folder.
| OS | Archive name |
|---|---|
| Windows | boon-0.34.jar |
| Linux | boon-0.34.jar |
| Mac | boon-0.34.jar |
Set Boon Environment
Set the BOON environment variable to point to the base directory location where Boon jar is stored on your machine. Assuming, we've extracted boon-0.34.jar in Boon folder on various Operating Systems as follows.
| OS | Output |
|---|---|
| Windows | Set the environment variable BOON to C:\Boon |
| Linux | export BOON=/usr/local/Boon |
| Mac | export BOON=/Library/Boon |
Set CLASSPATH Variable
Set the CLASSPATH environment variable to point to the Boon jar location. Assuming, you have stored boon-0.34.jar in Boon folder on various Operating Systems as follows.
| OS | Output |
|---|---|
| Windows | Set the environment variable CLASSPATH to %CLASSPATH%;%Boon%\boon-0.34.jar;.; |
| Linux | export CLASSPATH=$CLASSPATH:$BOON/boon-0.34.jar:. |
| Mac | export CLASSPATH=$CLASSPATH:$BOON/boon-0.34.jar:. |