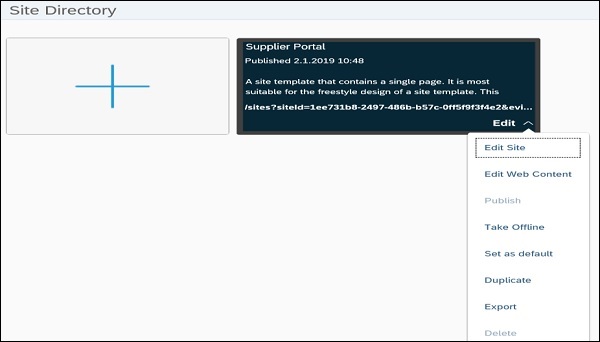- SAP Cloud Platform Tutorial
- SAP Cloud Platform - Home
- SAP Cloud Platform - Introduction
- SAP Cloud Platform - Free Trial
- Service Description
- Checklist for Site Planning
- New Site Creation
- Site Design
- Site Themes
- Cloud Foundry Environment
- Creating New Instance
- Binding an Instance to Application
- Creating Service Key
- Publishing Site
- Other Site Activities
- Translating Site
- Transferring Sites
- Cloud Repositories
- Access Management
- Site Authors
- HTML App Development
- Backend System Connection
- Trial Limitations
- Developer Responsibilities
- SAP Cloud Platform Useful Resources
- SAP Cloud Platform - Quick Guide
- SAP Cloud Platform - Useful Resources
- SAP Cloud Platform - Discussion
SAP Cloud Platform - Publishing Site
When your site is finalized, you can publish it to make it available to others. Before publishing site, you need to ensure site displays as expected. Let us deal with this concept in detail in this chapter.
You will have to check the following points should be checked before publishing a site −
Previewing your site |
Before your publish your site, make sure that the site displays as your expect on every device that you need to support. It is much efficient to resolve any issue before your publish, rather than afterwards, when you would need to take your site offline to make any necessary changes. |
Editing the Site URL |
Before you publish your site, you can modify the suffix of the site URL to make it meaninful to your planned audience. Choose a text string that includes the organization name, indicates the purpose of the site, and is as short as possible. |
Publishing your site |
After you have previewed your site and made sure that everything is correct, you can publish the site to make it avaialble online. |

Publishing Options
The Publishing Options in the side panel change according to the site status: You have the following site status available −
Publishing Options Offline
This shows that site has not yet been published or it has been offline after publishing for the maintenance.
Publishing Options Published
This shows that site has published for other users.
Published Options Modified
This shows that site has been published however it has been modified after it was published. Once the site has been published, you can invite others to access it by sharing a URL in an email. The public sites can be accessed without restriction; however private sites need invite to users.
In the following table, you can see the steps that need to be performed for publishing and updating a site −
Publish the site |
Make the site available on the Web for viewing by end users. |
Click Publish. |
View published site |
View the published site on the desktop or mobile device. |
|
Modify the published site |
Add and remove content to and from the site, and to change the design settings. These changes cannot be seen by end users until you publish the site again. |
Use the options on the side-panel menu to modify the site. |
Take the site offline |
Prevent end users form accessing the site. This action does not delete the site, but rather blocks access to it until you publish the site again. Site authors can still access the site. |
Click Take Offline. |
Cancel changes made to the site |
Remove all changes made to the site since it was last published. This option is not availble for site that have never been published. |
Click Revert to Last Published Site. |