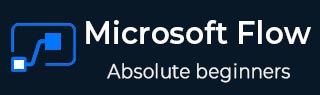
- Microsoft Flow Tutorial
- Microsoft Flow - Home
- Microsoft Flow - Introduction
- Microsoft Flow - Getting Started
- Microsoft Flow - Creating a Flow from Blank
- Microsoft Flow - Creating a Flow from Template
- Microsoft Flow - Mobile
- Microsoft Flow - Flow Management
- Microsoft Flow - Conclusion
- Microsoft Flow Useful Resources
- Microsoft Flow - Quick Guide
- Microsoft Flow - Useful Resources
- Microsoft Flow - Discussion
Microsoft Flow - Creating a Flow from Template
In this chapter, we will look at some of the easy-to-use template flows. Template flows eliminate the hassle of putting in complex logic and coming with a flow logic by itself.
Create OneNote page for a future event.
From the Flow home screen, locate the search bar and type in OneNote, click Search.
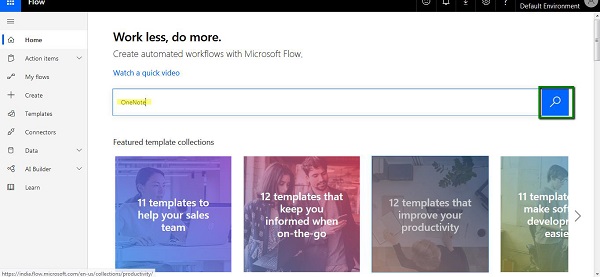
In the search result displayed, select Create OneNote page for upcoming event.
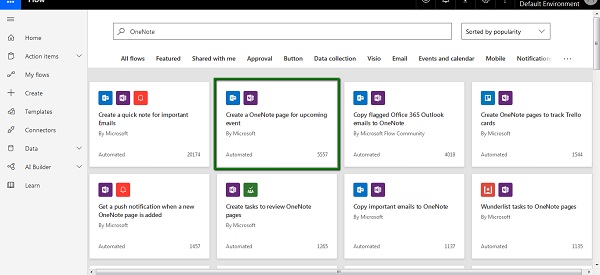
The next screen will show up the apps or services which are going to be used by this template flow −
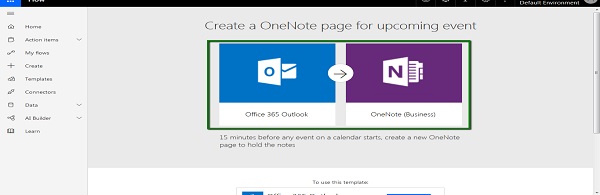
If you scroll down a bit, you will see the permissions required by each of the apps/services.
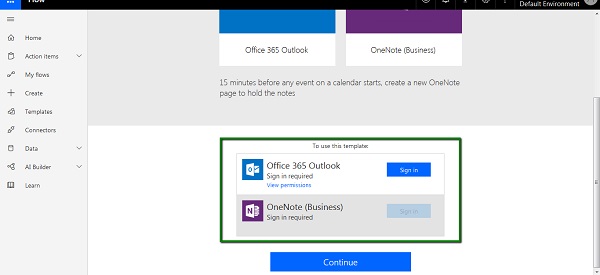
Proceed forth by providing the required credentials and click Continue. If you have valid accounts and credentials, the highlighted box (in green) above will convert to the below box.
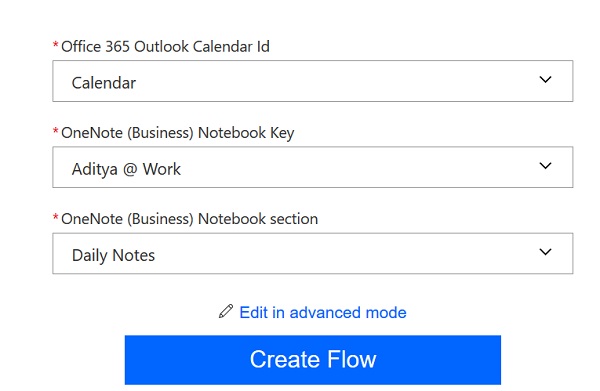
So, according to above screen, when you will have any new event in the calendar Id “Calendar”, the OneNote notebook mentioned in above screenshot will get accessed. The Notebook section Daily Notes will get created with a new note to hold the notes from that event.
When you click Create Flow, below summary will be displayed.
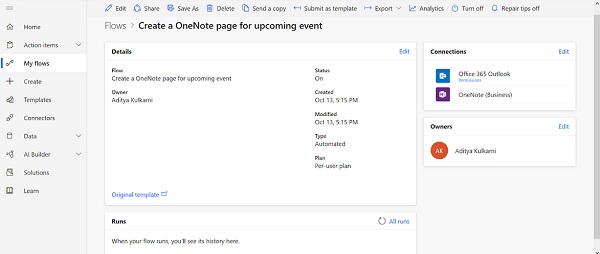
Also, here’s a sample of new OneNote page (blank) as created by this flow.
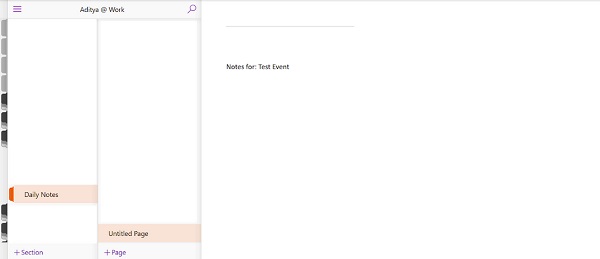
- Save email attachment to OneDrive
- Go to the home screen again to use the Search bar.
- In the search bar, type “OneDrive”.
The following results will show up −
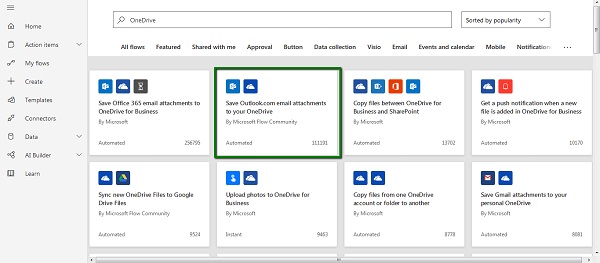
- As highlighted, select the template -- Save Outlook.com email attachments to your OneDrive section.
- The next screen will show the apps or services in use and the corresponding permissions required by them.
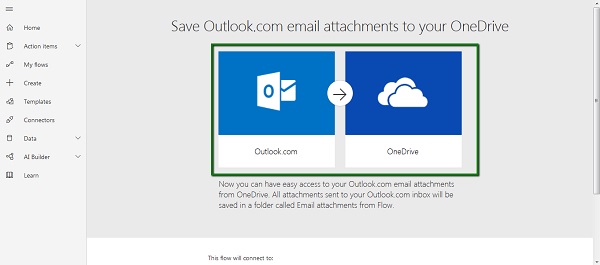
Below screen shows the account details for each of the above apps/services.
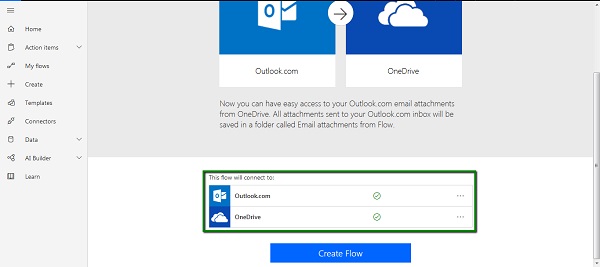
- Please make sure that you enter your credentials and for both of them, a green check mark is displayed as highlighted above.
- Click Create Flow
A flow summary will be displayed as below −
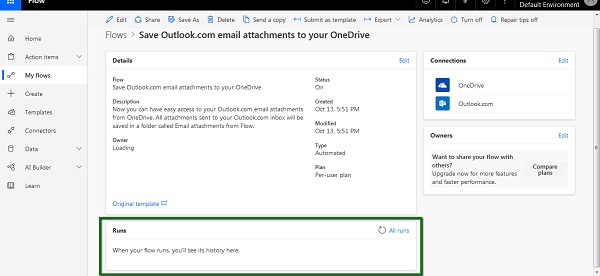
As highlighted above click refresh button under Runs section. If you have any attachment sent to your outlook.com email address, then it will directly be sent to OneDrive.
I sent an email to my Outlook.com account with an attachment and it was displayed in my OneDrive account as below.
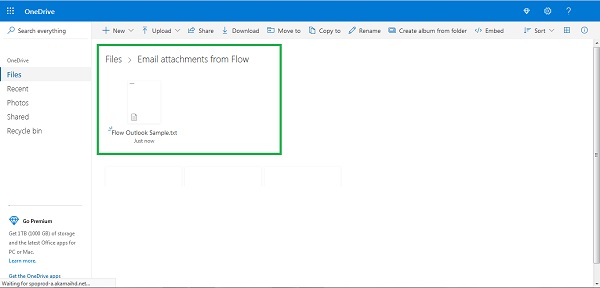
- Import tweets with Microsoft Flow.
- When it comes to using Twitter, sometimes it makes sense to save all the tweets in a local file in order to do sentiment analysis, etc.
- Now, for this example, we are going to save tweets to a Google Sheet.
- So, you will need an account at Twitter as well as Google.
- In the search bar on the home screen, enter Twitter. Scroll down to select the template as highlighted below.
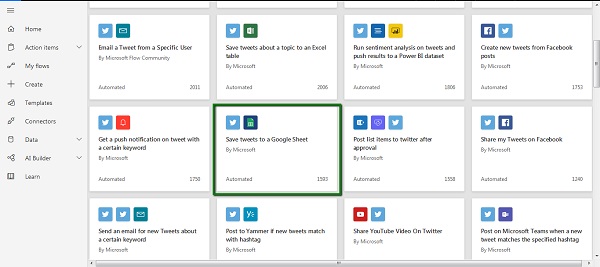
As always, the next screen will show the apps or services required by this flow and the corresponding permissions.
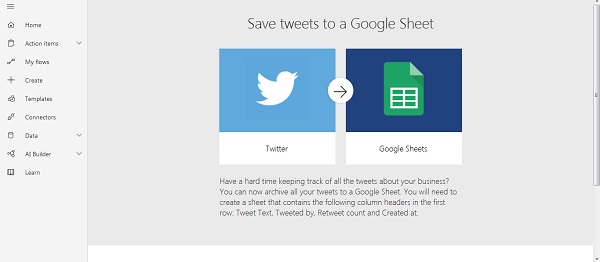
When it comes to permissions, make sure you add both the accounts and see the green checkmark as shown in below screenshot.
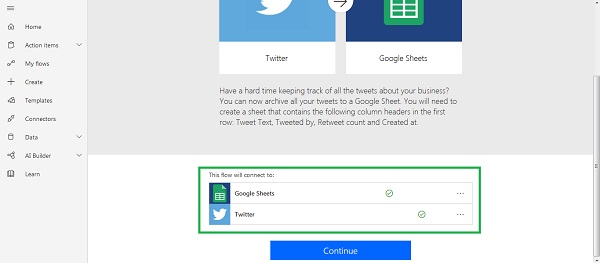
- Click Continue.
- Now comes the part of filterization. If you’d like a particular hash tag to be copied, then specify it on this screen.
- Also, it will be required to specify a file and worksheet to save your tweets to.
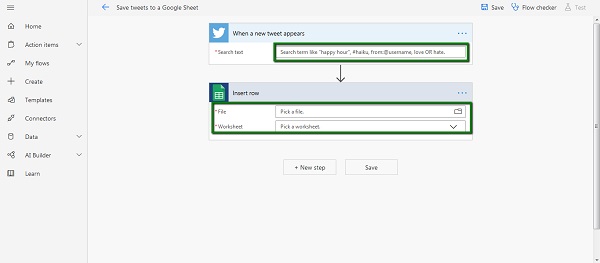
For the purpose of this example, I am entering #microsoftflow as the Search text.
I have already created a sheet with my Google Sheets account, which has a default worksheet, which I will specify in the sections provided above.
Important to Note − When you provide the file and worksheet name, below pop up will show up. Pay careful attention to the instructions. You need to add columns.
Follow the steps and click Save button. The next step will be to provide the rows in Google Sheet.
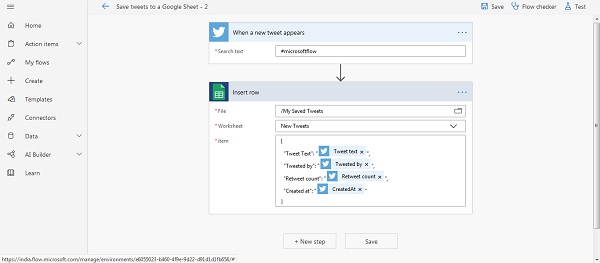
- Click Save.
- Click Back button to go back to the summary screen for this flow.
Whenever a new tweet is posted with above criteria, the tweets will be transferred to the Google Sheet you have specified.
To Continue Learning Please Login