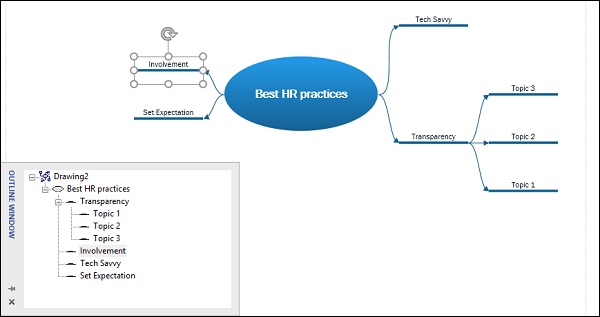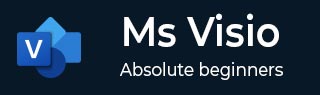
- Microsoft Visio Tutorial
- Microsoft Visio Resources
- Microsoft Visio - Quick Guide
- Microsoft Visio - Useful Resources
- Microsoft Visio - Discussion
Adding, Editing and Placing Subtopics
In this chapter, we will learn how to add, edit and place subtopics in the brainstorming diagram using Visio.
Adding Subtopics
In a brainstorming diagram, sub-shapes are not directly inserted on top of the main shape. A sub-shape is inserted as a subtopic. To insert a subtopic, first click the Main topic shape and then click the Brainstorming tab on the Ribbon. In the Add Topics section, click Subtopic.

It creates a subtopic to the Main topic shape, which is ready to type on.
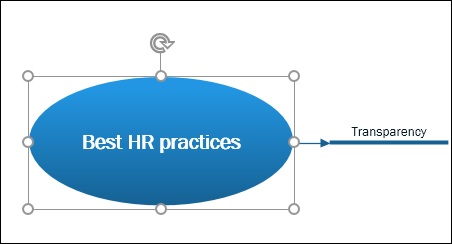
You can also create multiple subtopics at once by clicking the Multiple Subtopics in the Add Topics section. This opens the Add Multiple Topics dialog box, where you can enter the names of each of the subtopics.
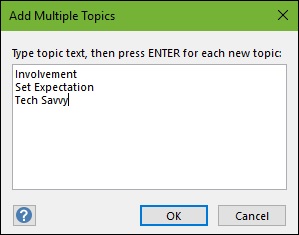
Each subtopic is automatically connected to the Main topic shape.

Editing and Placement of Subtopics
Subtopics can be edited simply by clicking the title of the subtopic and typing over it. You can also edit a subtopic by clicking its name twice in the Outline Window. The Outline Window represents the topic hierarchy of the brainstorm. The subtopics can be dragged by their connectors and placed anywhere on the canvas. They will always be linked to the Main topic shape.